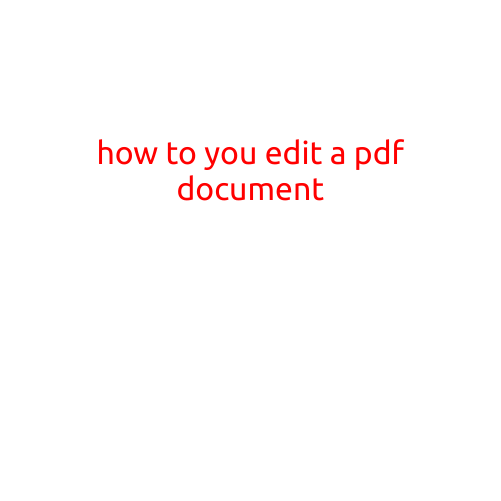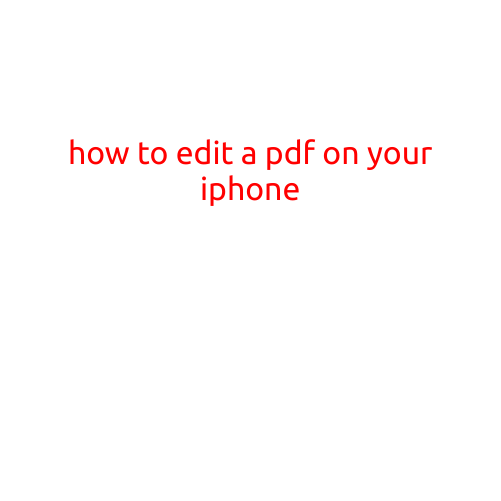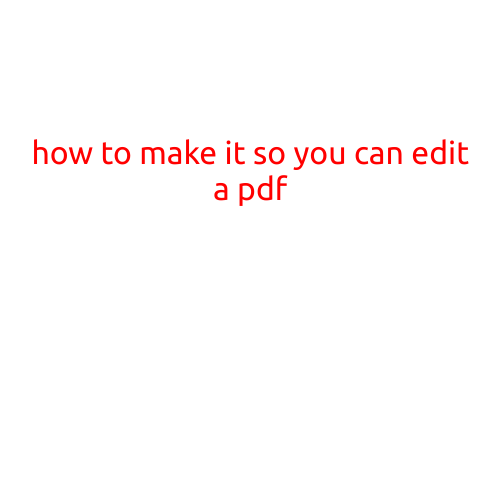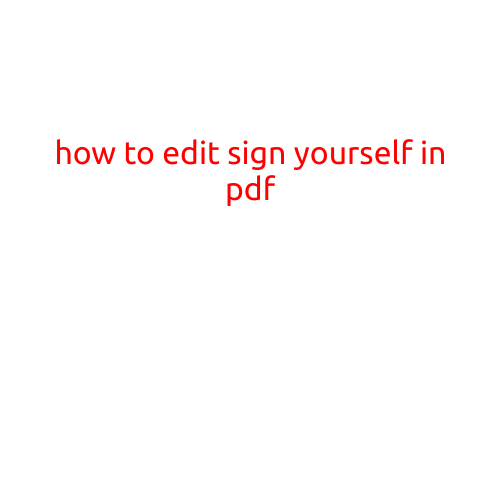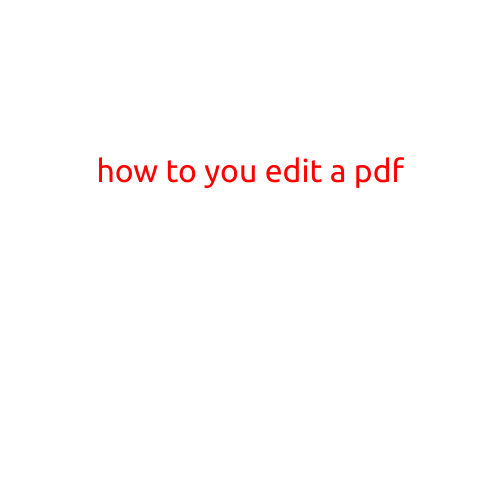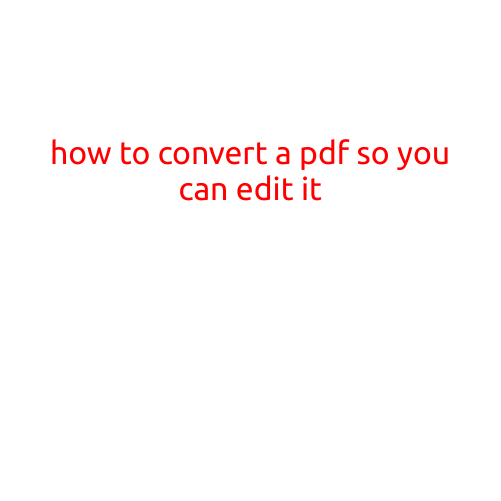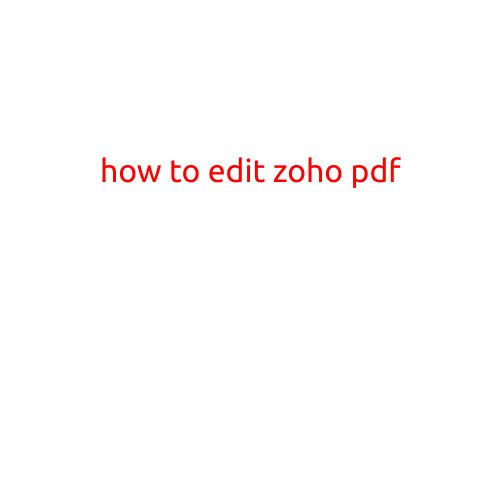
How to Edit Zoho PDF: A Step-by-Step Guide
Are you looking for ways to edit a PDF file created in Zoho or any other PDF tool? Editing a PDF can seem daunting, but it’s actually quite easy with the right tools and techniques. In this article, we’ll show you how to edit a Zoho PDF using simple and intuitive methods.
Why Edit a Zoho PDF?
Before we dive into the editing process, it’s essential to understand why you might need to edit a PDF file created in Zoho or any other PDF tool.
- You might need to make changes to a report, contract, or agreement.
- You might want to add or remove text, images, or watermarks.
- You might need to merge multiple PDF files into one.
- You might want to convert a PDF to another file format, such as Word or Excel.
Editing a Zoho PDF Using Zoho Editor
Zoho offers a free PDF editor that can be used to edit PDFs created in Zoho or any other PDF tool. Here’s how to edit a Zoho PDF using Zoho Editor:
- Go to Zoho.com and log in to your account.
- Click on the “Apps” tab and select “Zoho PDF Editor” from the drop-down menu.
- Upload the PDF file you want to edit by clicking on the “Upload File” button.
- Once the file is uploaded, click on the “Edit” button to open the PDF in the editor.
- Use the toolbar at the top of the page to make changes to the PDF. You can add text, images, or watermarks, highlight or underline text, and more.
- Click on the “Save” button to save your changes.
- Download the edited PDF file by clicking on the “Download” button.
Editing a Zoho PDF Using Adobe Acrobat
If you don’t have a Zoho account or want to edit a PDF file that’s not created in Zoho, you can use Adobe Acrobat to edit the PDF. Here’s how:
- Download and install Adobe Acrobat on your computer.
- Open Adobe Acrobat and go to “File” > “Open” to select the PDF file you want to edit.
- Once the file is open, go to “Tools” > “Edit PDF” to make changes to the PDF.
- Use the toolbar at the top of the page to make changes to the PDF. You can add text, images, or watermarks, highlight or underline text, and more.
- Click on the “File” > “Save” button to save your changes.
- Save the edited PDF file with a new name.
Tips and Tricks
Here are some tips and tricks to help you edit a Zoho PDF like a pro:
- Always save a copy of your original PDF file before making changes, in case you need to revert back to the original.
- Use the “Undo” and “Redo” buttons frequently to ensure that your changes are saved correctly.
- Proofread your edited PDF file carefully to ensure that there are no errors or typos.
- Use the “Save As” option to save your edited PDF file in a different format, such as Word or Excel.
Conclusion
Editing a Zoho PDF is a simple process that can be achieved using Zoho Editor or Adobe Acrobat. By following the steps outlined in this article, you can make changes to your PDF file and save it in a format that suits your needs. Remember to always save a copy of your original PDF file and proofread your edited file carefully to ensure that there are no errors or typos. Happy editing!