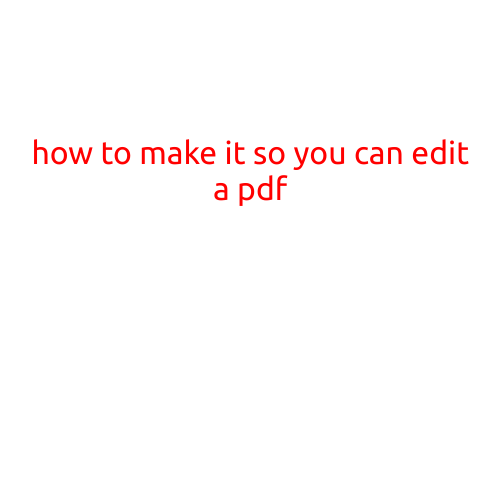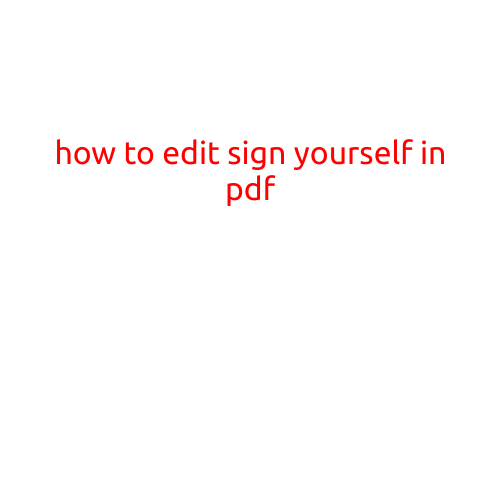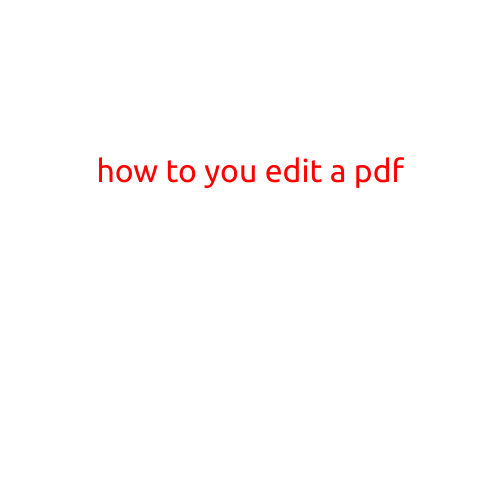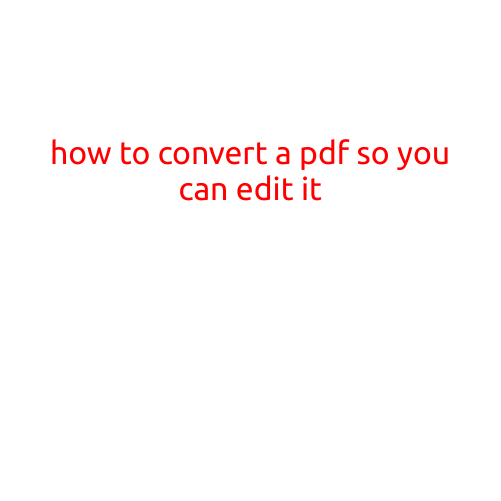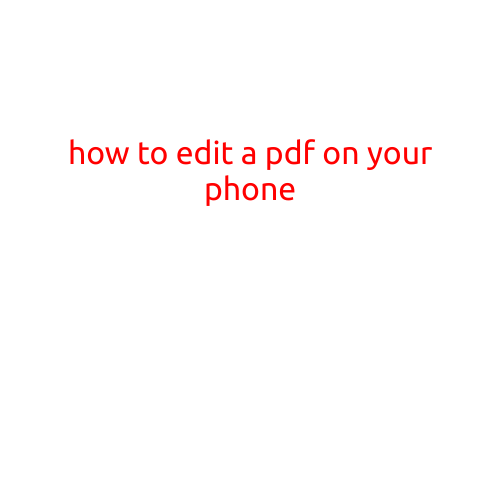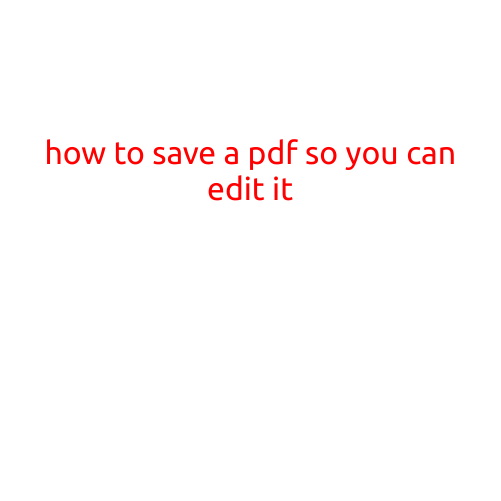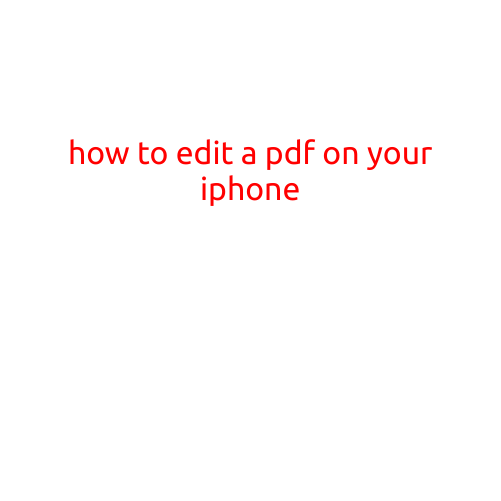
How to Edit a PDF on Your iPhone
Are you tired of being unable to edit PDFs on your iPhone? Whether you need to make a few tweaks to a document for work or school, or simply want to add some personal touches to a PDF, editing PDFs on your iPhone has become a must-have skill in today’s digital age. In this article, we’ll show you how to easily edit a PDF on your iPhone using a few different methods.
Method 1: Using the Notes App
The Notes app on your iPhone is a great place to start when it comes to editing PDFs. You can open a PDF in Notes, make some changes, and then save it as a new PDF document. Here’s how:
- Open the Notes app on your iPhone.
- Tap the “+” icon in the top-right corner to create a new note.
- Tap the “PDF” icon at the bottom of the screen to attach a PDF to your note.
- Select the PDF file you want to edit from your iPhone’s storage.
- Once the PDF is opened, you can tap on the text or images to edit them. You can add text, highlights, and underline using the various tools available in the Notes app.
- When you’re finished editing, tap the “Share” icon in the top-right corner to save your changes as a new PDF document.
Method 2: Using Adobe Acrobat
If you have Adobe Acrobat installed on your iPhone, you can use it to edit PDFs with ease. Adobe Acrobat is a powerful PDF editor that offers a range of features, including the ability to annotate, sign, and convert PDFs. Here’s how to use it:
- Open Adobe Acrobat on your iPhone.
- Tap the “Open” button to select the PDF file you want to edit from your iPhone’s storage.
- Use the various tools in Adobe Acrobat to edit your PDF, such as adding text, signatures, and annotations.
- When you’re finished editing, tap the “Save” button to save your changes.
- You can also use Adobe Acrobat to convert your PDF to another file format, such as Word or PowerPoint.
Method 3: Using PDF Expert
PDF Expert is another popular PDF editor for iPhone that offers a range of features, including the ability to annotate, sign, and convert PDFs. Here’s how to use it:
- Open PDF Expert on your iPhone.
- Tap the “Open” button to select the PDF file you want to edit from your iPhone’s storage.
- Use the various tools in PDF Expert to edit your PDF, such as adding text, signatures, and annotations.
- When you’re finished editing, tap the “Save” button to save your changes.
- You can also use PDF Expert to convert your PDF to another file format, such as Word or PowerPoint.
Tips and Tricks
- When editing a PDF on your iPhone, it’s a good idea to save your changes as a new PDF document to avoid accidentally overwriting the original file.
- You can also use other PDF editing apps available on the App Store, such as GoodReader or iAnnotate.
- If you need to edit a large number of PDFs, you may want to consider using a cloud-based PDF editor, such as Google Drive or Dropbox, which allows you to edit PDFs online and then download them to your iPhone.
In conclusion, editing PDFs on your iPhone is easier than you might think. Whether you use the Notes app, Adobe Acrobat, or PDF Expert, you can easily make changes to a PDF document and save it as a new PDF. With these methods, you’ll be able to edit PDFs like a pro!