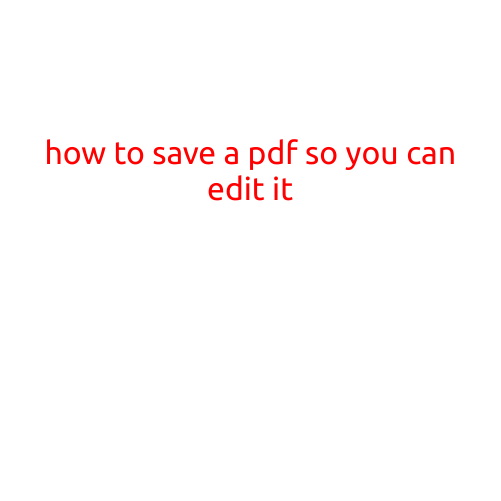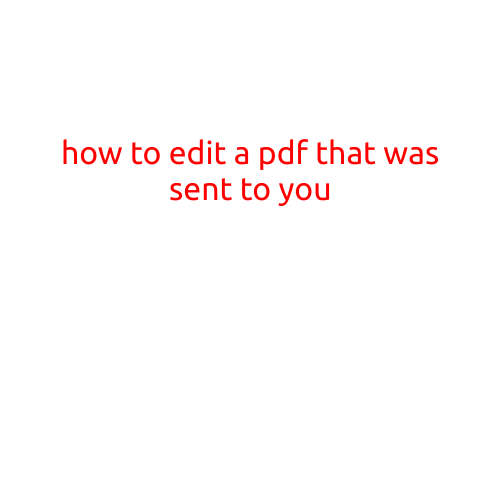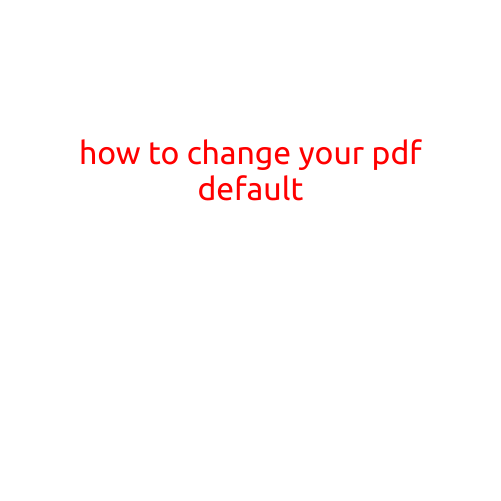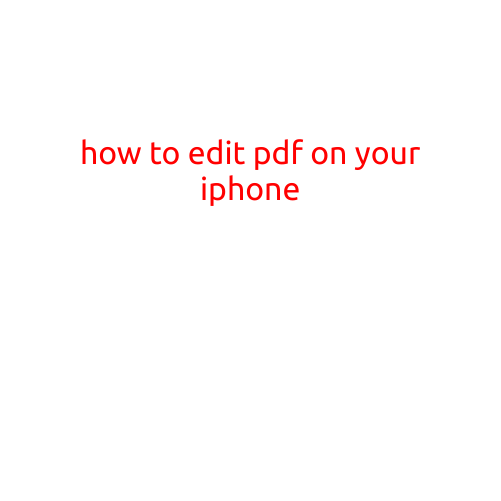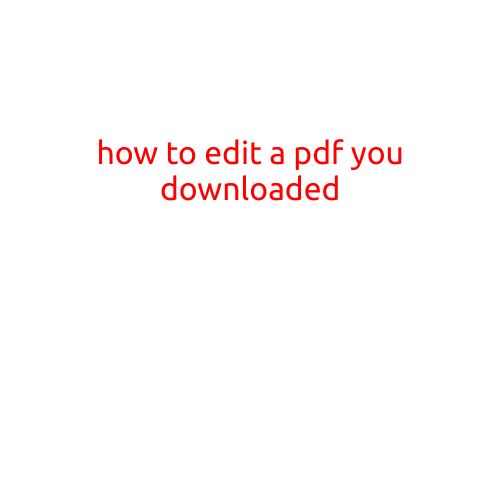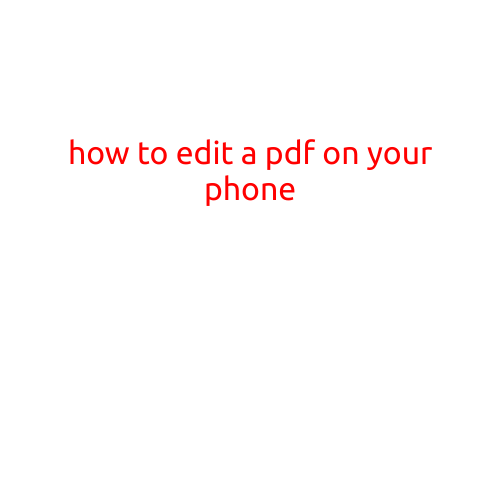
How to Edit a PDF on Your Phone
Are you tired of viewing PDFs on your phone without being able to make changes? Do you need to edit a PDF document on-the-go? Look no further! With the advancement of technology, there are many ways to edit a PDF on your phone. In this article, we will guide you through the various methods and apps that allow you to edit a PDF on your mobile device.
Method 1: Google Drive
If you have a Google account, you can edit PDFs directly from Google Drive. Here’s how:
- Upload your PDF file to Google Drive from your phone’s file manager.
- Open the PDF file in Google Drive and tap the “Edit” button.
- A new window will open where you can edit the PDF using Google’s built-in editing tools.
- Make the necessary changes and click “Save” to save your edited PDF.
Method 2: Adobe Acrobat Reader
Adobe Acrobat Reader is a popular app that allows you to view, annotate, and share PDFs. You can download the app from the App Store or Google Play Store. Here’s how to edit a PDF using Adobe Acrobat Reader:
- Open Adobe Acrobat Reader on your phone.
- Tap the “Menu” button and select “Open” to open a PDF file from your phone’s storage.
- Tap the “Edit” button to enable editing mode.
- Use the editing tools to make changes to the PDF.
- Tap “Done” to save your edited PDF.
Method 3: PDF Expert
PDF Expert is another popular app that allows you to edit PDFs on your phone. Here’s how:
- Download and install PDF Expert on your phone.
- Open the app and select the PDF file you want to edit from your phone’s storage.
- Tap the “Edit” button to enable editing mode.
- Use the editing tools to make changes to the PDF.
- Tap “Share” to save your edited PDF to your phone’s storage or share it with others.
Method 4: Microsoft Word Mobile
Microsoft Word Mobile is a powerful app that allows you to edit Word documents, including PDFs. Here’s how:
- Download and install Microsoft Word Mobile on your phone.
- Open the app and select the PDF file you want to edit from your phone’s storage.
- Tap the “Edit” button to enable editing mode.
- Use the editing tools to make changes to the PDF.
- Tap “Save” to save your edited PDF as a Word document.
Additional Tips
- Always make sure to save your edited PDF as a new file to avoid overwriting the original file.
- Some apps may have limitations on editing PDFs, such as not allowing you to add new text or images.
- Be patient when editing PDFs, as it may take some time to load and render depending on the complexity of the document.
- Consider converting PDFs to other file formats, such as Word documents or text files, if you need to make extensive changes.
In conclusion, editing a PDF on your phone has never been easier. With these methods and apps, you can now make changes to PDFs on-the-go. Whether you need to sign a document, add text, or make other changes, there’s an app for you. Happy editing!