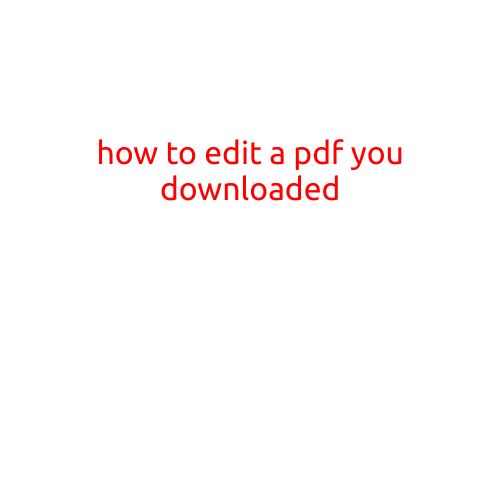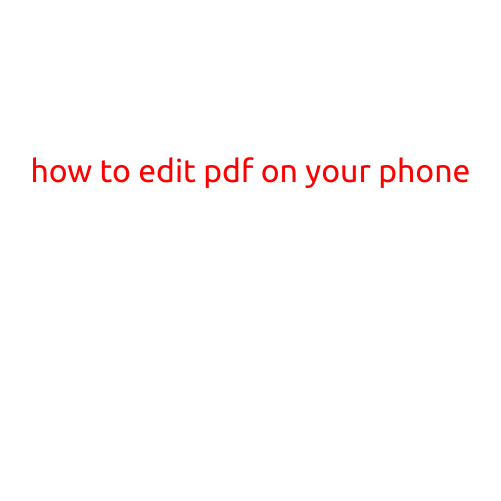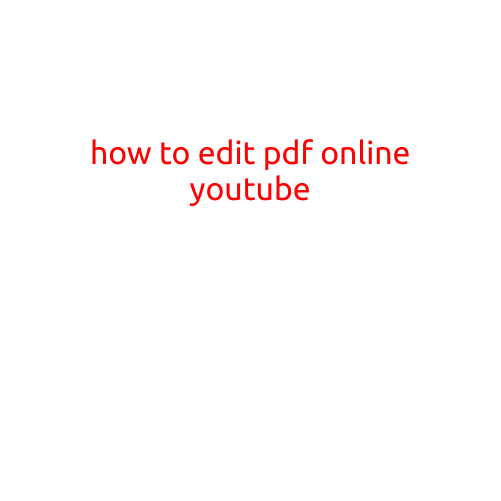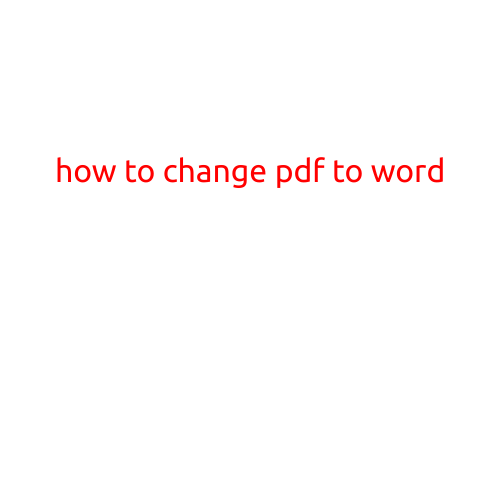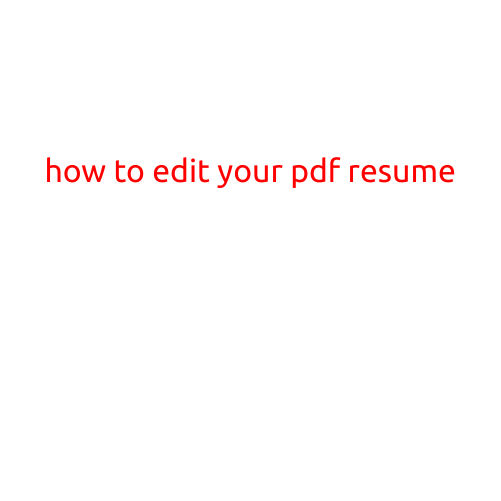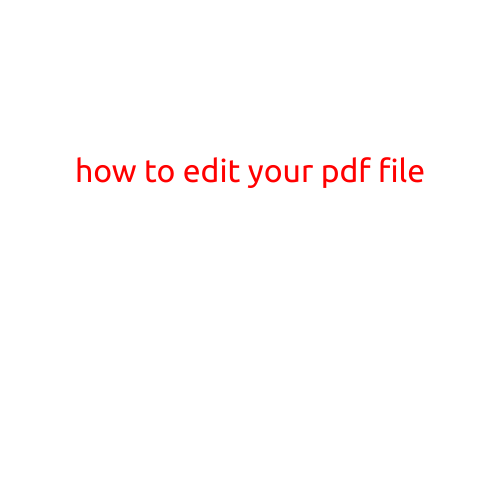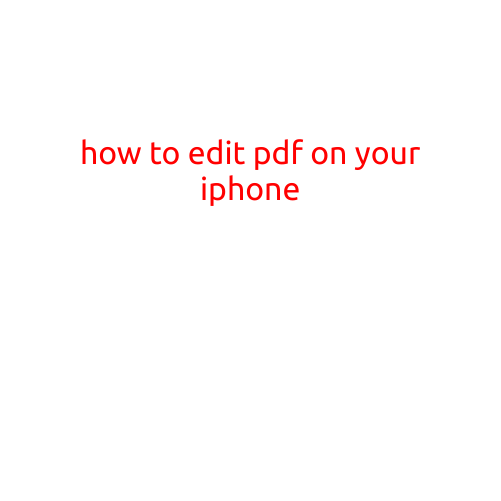
How to Edit PDF on Your iPhone
Are you tired of not being able to edit your PDF files on your iPhone? With the advancement of technology, it’s now possible to easily edit PDFs on your mobile device. In this article, we will guide you through the simple process of editing PDFs on your iPhone.
Why Edit PDFs on Your iPhone?
Editing PDFs on your iPhone can be incredibly useful for various purposes. Here are a few reasons why:
- You can easily edit and sign contracts, agreements, or documents on the go.
- You can modify existing PDFs for personal or professional use, such as changing text, images, or layouts.
- You can combine multiple PDFs into a single file.
- You can extract specific pages or sections from a PDF.
Requirements
Before you start editing your PDFs, you’ll need the following:
- An iPhone with iOS 11 or later
- A PDF-editing app that supports iOS (we’ll discuss some options below)
- A PDF file saved to your iPhone
Popular PDF-Editing Apps for iPhone
There are several excellent PDF-editing apps available for iPhone. Here are some of the most popular ones:
- ** Adobe Acrobat Reader**: A powerful and feature-rich app that allows you to edit, sign, and organize PDFs.
- PDF Expert: A user-friendly app that offers advanced editing features, including text, image, and highlight editing.
- GoodReader: A popular app that allows you to edit, annotate, and organize PDFs, as well as convert them to other file formats.
- PDF Editor: A simple and intuitive app that allows you to edit, annotate, and print PDFs.
- iAnnotate: A powerful app that offers advanced editing and annotation features, including text, image, and audio editing.
How to Edit PDFs on Your iPhone
Editing a PDF on your iPhone is a relatively straightforward process. Here’s a step-by-step guide:
- Open the PDF-editing app: Choose the PDF-editing app you prefer from the App Store and install it on your iPhone.
- Open the PDF file: Locate the PDF file you want to edit on your iPhone and open it with the app.
- Edit the PDF: Use the app’s editing tools to modify the PDF as needed. These tools may vary depending on the app you’re using, but common editing tools include text, image, and highlight editing.
- Save the edited PDF: Once you’ve finished editing the PDF, save it to your iPhone or export it to another location, such as iCloud or Dropbox.
Tips and Tricks
Here are some tips and tricks to keep in mind when editing PDFs on your iPhone:
- Use the camera feature: Many PDF-editing apps allow you to take a photo of a handwritten signature or annotation, which you can then add to the PDF.
- Use the “Select All” feature: If you need to edit a large portion of text, use the “Select All” feature to quickly select and edit the text.
- Use the “Undo” feature: Don’t worry if you make a mistake while editing a PDF – most apps offer an “Undo” feature to help you correct your mistake.
Conclusion
Editing PDFs on your iPhone is a great way to increase your productivity and flexibility. With the right app and a little practice, you’ll be able to easily edit PDFs on the go. Whether you’re a student, professional, or simply looking to streamline your workflow, editing PDFs on your iPhone is an essential skill to master.