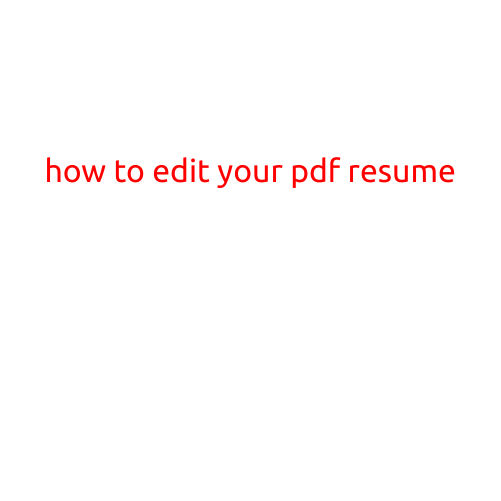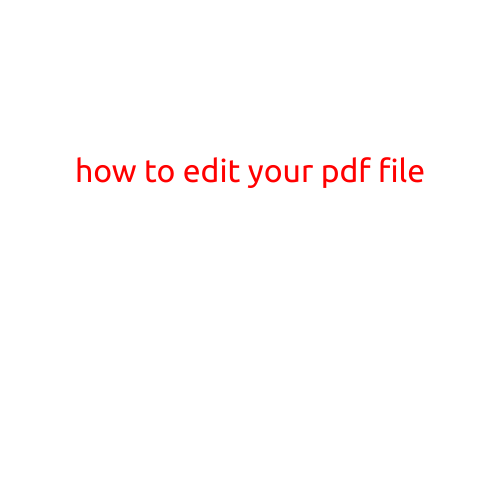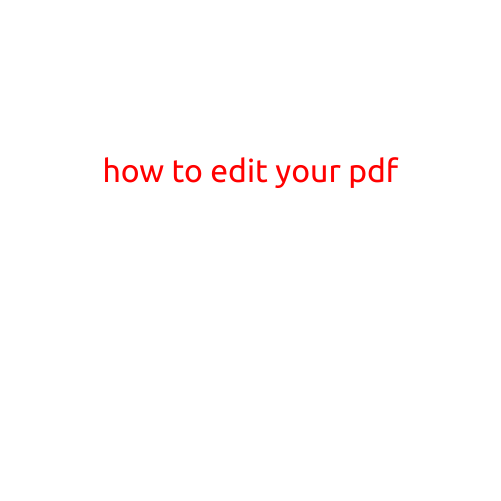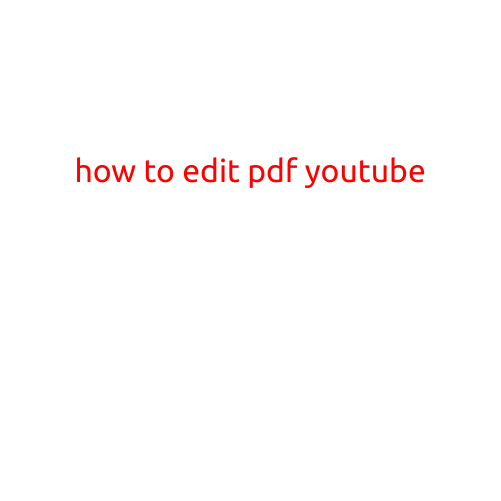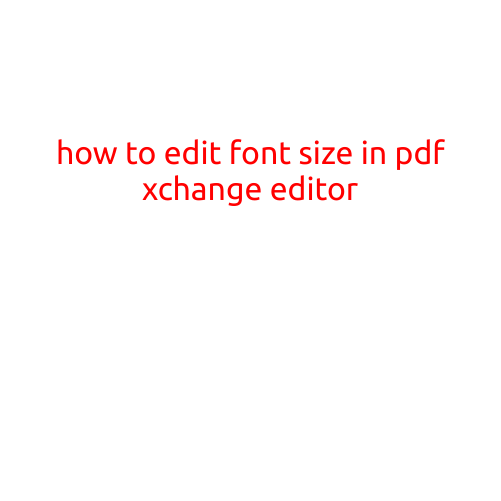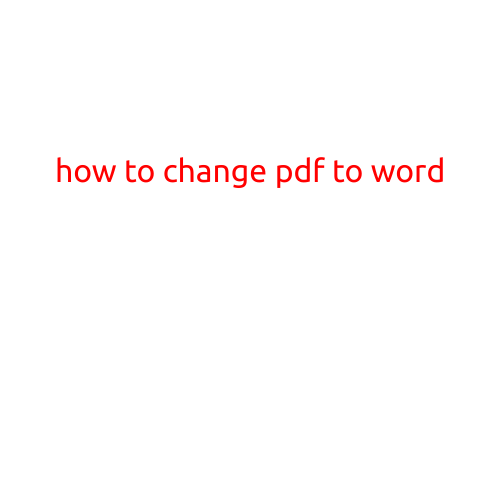
How to Change PDF to Word
Are you tired of struggling to edit PDF files because they’re not compatible with your favorite word processing software? Do you want to be able to edit, modify, or translate PDF content without having to retype everything by hand? If so, then you’re in luck! In this article, we’ll show you how to change PDF to Word, making it easy to work with PDF files in the tool of your choice.
Method 1: Using an Online Conversion Tool
One of the simplest ways to convert PDF to Word is by using an online conversion tool. These tools are free, easy to use, and can be accessed from any device with an internet connection.
- Upload your PDF file: Visit a reliable online conversion tool, such as SmallPDF or Online-convert.com, and click on the “PDF to Word” conversion option.
- Select your conversion settings: Choose the conversion settings, such as the output format (Word), font style, and font size.
- Start the conversion: Click on the “Convert” button to start the conversion process. The conversion may take a few seconds to a few minutes, depending on the file size and complexity.
- Download your Word file: Once the conversion is complete, you can download your Word file.
Method 2: Using Adobe Acrobat
If you have Adobe Acrobat installed on your computer, you can use it to convert PDF to Word.
- Open Adobe Acrobat: Launch Adobe Acrobat on your computer and open your PDF file.
- Choose the “Tools” menu: Click on the “Tools” menu and select “Export Data” or “Export as Word Document”.
- Select the conversion settings: Choose the conversion settings, such as the output format (Word), font style, and font size.
- Start the conversion: Click on the “Export” button to start the conversion process. The conversion may take a few seconds to a few minutes, depending on the file size and complexity.
- Save your Word file: Once the conversion is complete, you can save your Word file.
Method 3: Using Word’s built-in PDF converter
If you have Microsoft Word 2013 or later, you can use its built-in PDF converter to change PDF to Word.
- Open Microsoft Word: Launch Microsoft Word on your computer.
- Click on the “File” menu: Click on the “File” menu and select “Open” to open your PDF file.
- Choose the “File” menu again: Click on the “File” menu and select “Save As”.
- Select the output format: Choose the output format (Word) and select a location to save your file.
- Start the conversion: Click on the “Save” button to start the conversion process. The conversion may take a few seconds to a few minutes, depending on the file size and complexity.
Tips and Precautions
- Before converting PDF to Word, make sure your PDF file is not protected by password or encryption.
- The conversion process may not always retain the original formatting and layout of your PDF file.
- Be aware that some PDF files may not be easily convertible to Word due to the complexity of the format or the use of specific fonts or images.
Conclusion
Changing PDF to Word is a relatively simple process that can be done using various methods. Whether you use an online conversion tool, Adobe Acrobat, or Microsoft Word’s built-in PDF converter, the process is straightforward and can save you a lot of time and effort. By following the steps outlined in this article, you should be able to convert your PDF files to Word format with ease.