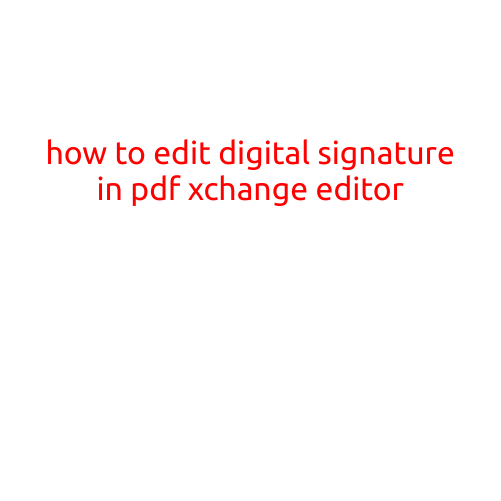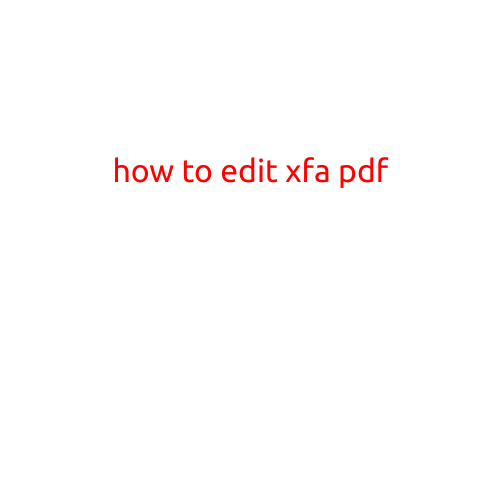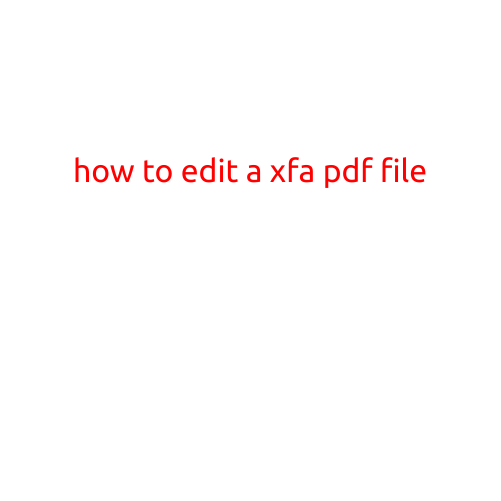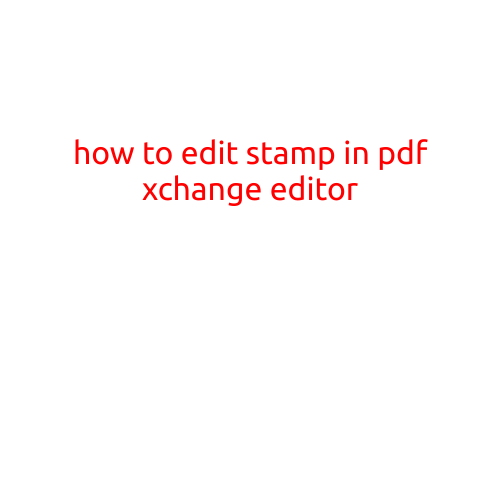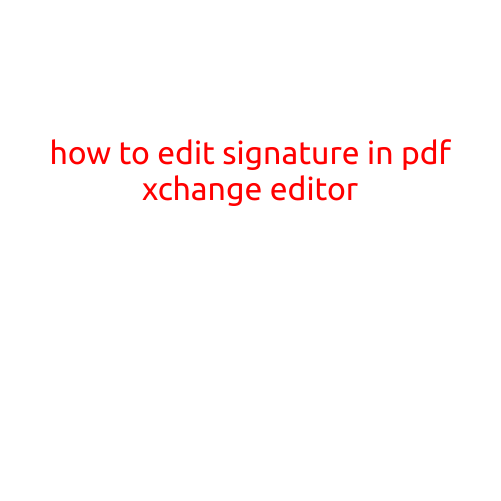How to Edit Text Box in PDF-XChange Editor
PDF-XChange Editor is a powerful and feature-rich PDF editor that allows you to edit, annotate, and combine PDF files. One of the most commonly used features in PDF-XChange Editor is the text box tool, which enables you to add and edit text in PDF files. In this article, we will guide you on how to edit text box in PDF-XChange Editor.
Step 1: Open PDF-XChange Editor and Load Your PDF File
To get started, open PDF-XChange Editor and load the PDF file that you want to edit. You can do this by clicking on the “File” menu and selecting “Open” or by using the keyboard shortcut “Ctrl + O”.
Step 2: Create a Text Box
Once your PDF file is loaded, click on the “Tools” menu and select “Text Box Tool” or use the keyboard shortcut “T”. This will activate the text box tool, and you will see a small text box icon in the toolbar.
Click on the page where you want to create the text box. A text box will appear with a blinking cursor. You can type in the text box to add your text.
Step 3: Edit the Text Box
To edit the text box, simply click on the text box and begin typing. You can edit the text box by selecting the text, deleting it, or modifying it as needed.
If you want to resize the text box, hover your mouse over one of the corners until the resize handle appears. Click and drag to resize the text box.
Step 4: Format the Text Box
You can format the text box by using the various options available in the toolbar. These options include font styles, sizes, colors, and alignment.
To access these options, click on the “Format” menu or use the keyboard shortcut “F”. This will open the format toolbar, where you can select the options you want to apply to the text box.
Step 5: Save Your Changes
Once you have edited the text box, you need to save your changes to the PDF file. To do this, click on the “File” menu and select “Save” or use the keyboard shortcut “Ctrl + S”.
That’s it! You have successfully edited a text box in PDF-XChange Editor.
Tips and Variations
- To replace the text in the text box, select the text and press the “Delete” key or backspace. Then, type in the new text.
- To move the text box, click and drag it to the desired location.
- You can also use the “Arrange” menu to move the text box to the front or back of other objects on the page.
- To add a border or shading to the text box, click on the “Format” menu and select the desired option.
By following these steps and tips, you can easily edit text boxes in PDF-XChange Editor and enhance the readability and appearance of your PDF files.