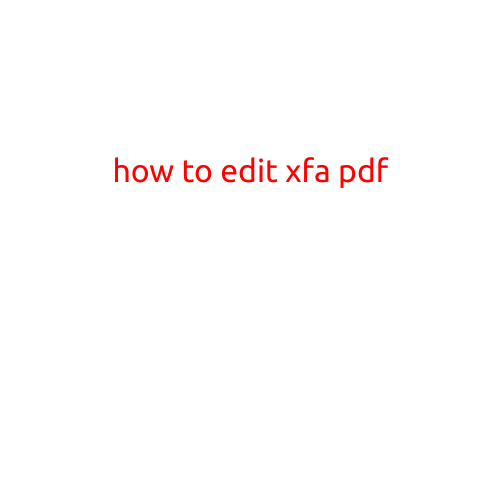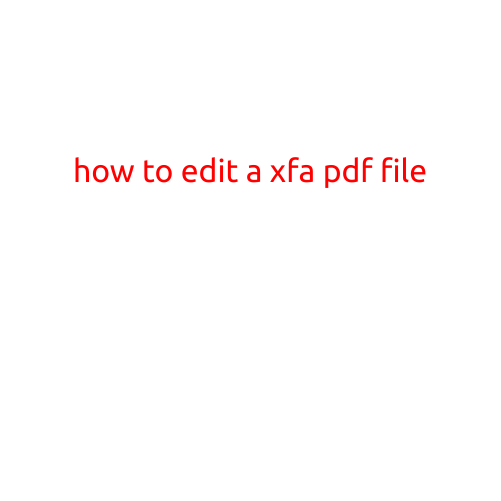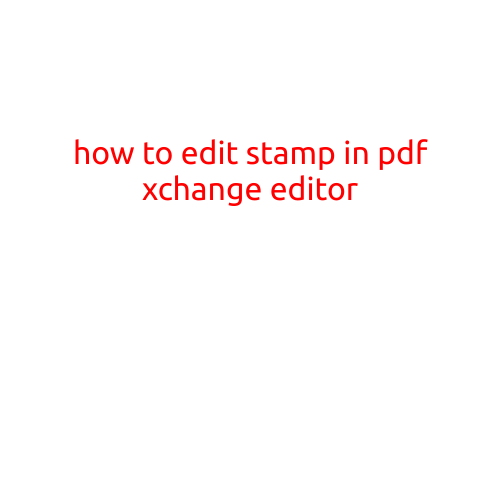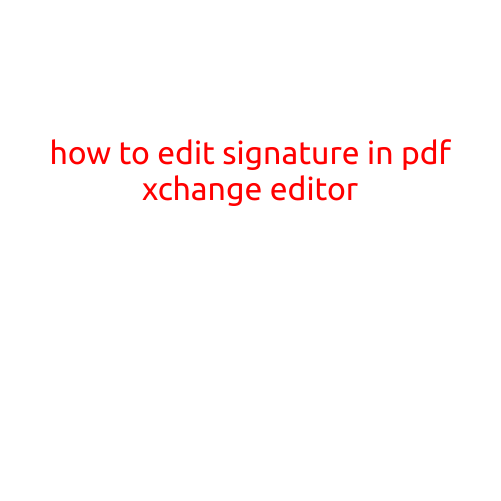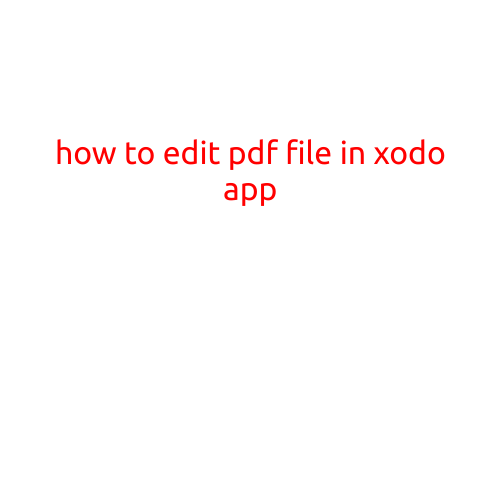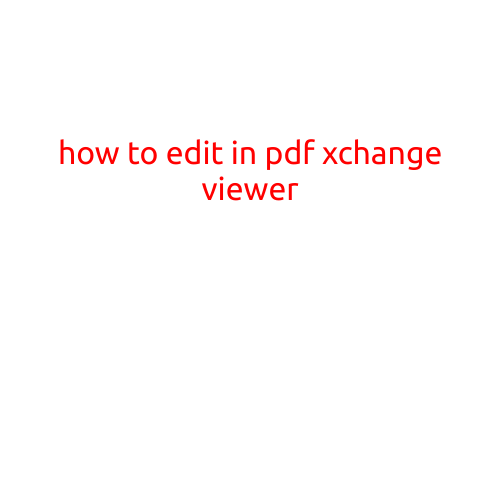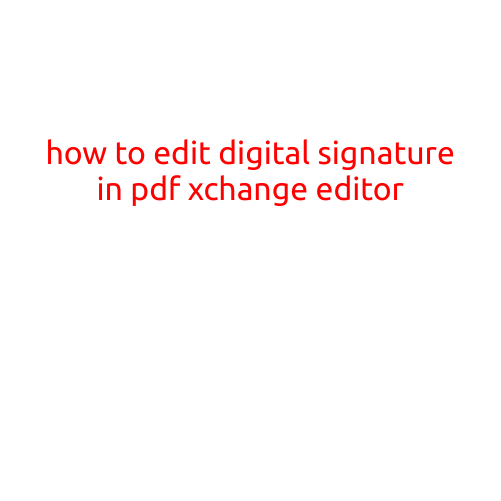
How to Edit Digital Signature in PDF-XChange Editor
PDF-XChange Editor is a powerful and feature-rich PDF editor that allows you to edit, annotate, and manage your PDF documents with ease. One of the most useful features of PDF-XChange Editor is its ability to add and edit digital signatures to your PDFs. In this article, we will walk you through the step-by-step process of editing a digital signature in PDF-XChange Editor.
Why Edit a Digital Signature?
Digital signatures are used to authenticate and verify the identity of the signatory of a PDF document. They are often used in legal and business documents, such as contracts, agreements, and receipts, to ensure the authenticity and integrity of the document. In some cases, you may need to edit a digital signature if the original signer’s contact information has changed, or if you need to add additional signatories to the document.
Step 1: Open Your PDF Document
To edit a digital signature in PDF-XChange Editor, you need to open your PDF document in the editor. You can do this by clicking on “File” > “Open” and selecting the PDF file you want to edit.
Step 2: Select the Digital Signature Tool
Once your PDF document is open, navigate to the “Tools” panel on the right-hand side of the screen. Click on the “Sign” tab, and then select the “Digital Signature” tool.
Step 3: Select the Digital Signature to Edit
In the “Digital Signature” tool, select the digital signature you want to edit from the list of available signatures. You can also use the “Find” feature to quickly locate a specific signature in your document.
Step 4: Edit the Digital Signature
Once you have selected the digital signature to edit, you can modify the signing details by clicking on the “Edit” button. This will allow you to update the signer’s contact information, add additional signatories, or change the signature’s appearance.
Step 5: Save the Edited Digital Signature
After editing the digital signature, click on the “Save” button to save the changes. The edited digital signature will be displayed in the PDF document.
Step 6: Verify the Edited Digital Signature
To verify that the digital signature has been successfully edited, click on the “Verify” button. PDF-XChange Editor will check the signature’s authenticity and verify that the changes were made by the intended signer.
Tips and Variations
- Multiple Signatures: If you have a document with multiple signatories, you can edit each signature separately by selecting the correct signature from the list.
- Signature Styles: You can change the appearance of the digital signature by selecting from different signature styles or creating your own custom signature.
- Timestamping: If you need to timestamp a document, you can do so by selecting the “Timestamp” option from the “Digital Signature” tool.
Conclusion
In conclusion, editing a digital signature in PDF-XChange Editor is a straightforward process that requires minimal technical expertise. By following the steps outlined in this article, you can easily edit digital signatures in your PDF documents. Whether you need to update contact information, add additional signatories, or change the signature’s appearance, PDF-XChange Editor is the perfect tool for the job.
Additional Resources
- PDF-XChange Editor User Manual: For more information on using PDF-XChange Editor, including detailed instructions on editing digital signatures, visit the official user manual.
- Troubleshooting Guide: If you encounter any issues while editing digital signatures in PDF-XChange Editor, refer to the troubleshooting guide for solutions to common problems.