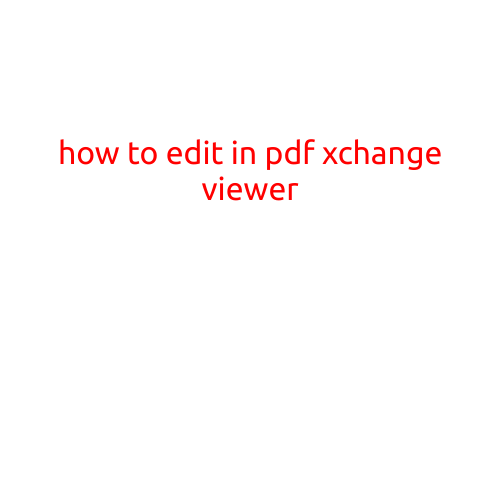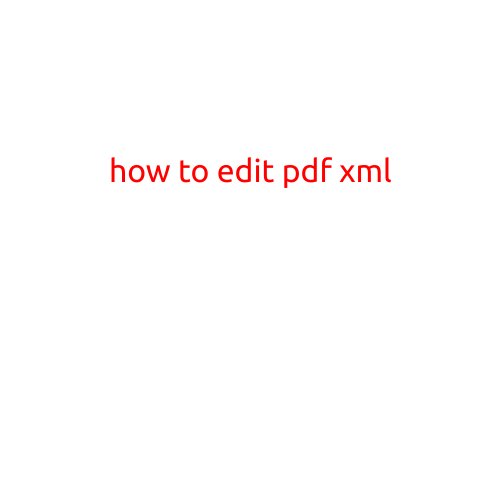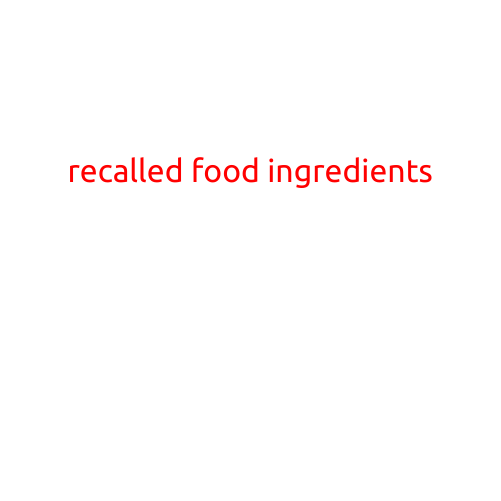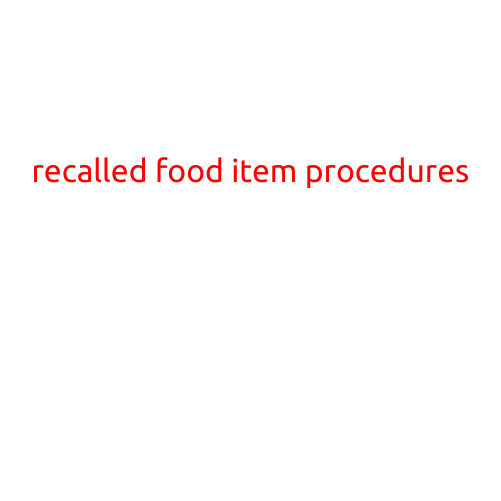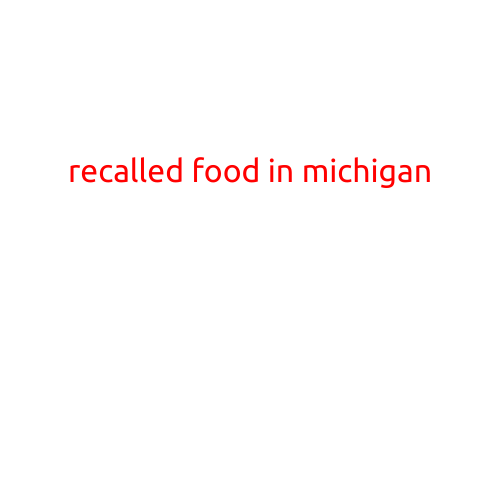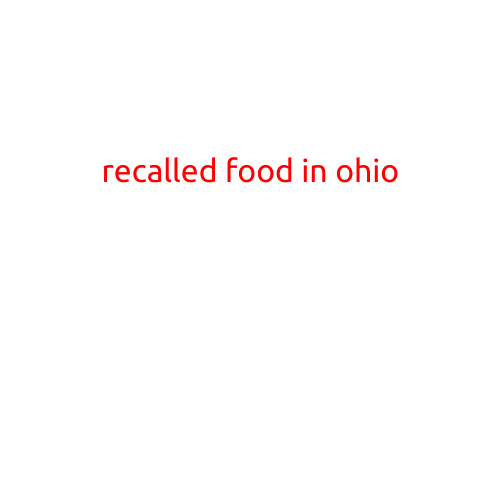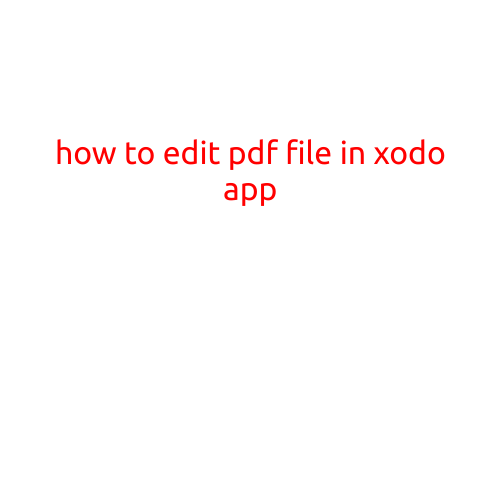
How to Edit PDF Files in Xodo App
Are you tired of searching for ways to edit PDF files without changing their original format? Look no further! Xodo, a popular PDF editor, allows you to edit PDF files with ease. In this article, we will guide you on how to edit PDF files using the Xodo app.
Downloading and Installing Xodo
Before you start editing your PDF files, you need to download and install Xodo on your Android or iOS device. You can download Xodo from the Google Play Store or Apple App Store.
Launching Xodo and Adding PDF File
Once you have installed Xodo, launch the app and navigate to the “+” icon on the top-right corner of the screen. Select “Open PDF” and choose the PDF file you want to edit from your device’s storage or cloud storage services like Google Drive, Dropbox, or OneDrive.
Basic Editing Functions
Xodo offers a range of basic editing functions that you can use to edit your PDF file:
- Text Tools: You can insert, edit, and delete text in your PDF file using the text tools. You can also change the font style, size, and color.
- Drawing Tools: You can use the drawing tools to add annotations, highlight text, and draw shapes on your PDF file.
- Signature Tools: You can add your signature to your PDF file using your device’s camera or by uploading a saved signature.
- Form Filling: You can fill out forms and fill in the blanks using Xodo’s form filling feature.
Advanced Editing Functions
Xodo also offers some advanced editing functions that you can use to edit your PDF file:
- Image Editing: You can edit images within your PDF file by adjusting brightness, contrast, and saturation.
- Page Editing: You can delete, duplicate, and rearrange pages in your PDF file.
- Add Watermark: You can add a watermark to your PDF file to protect it from unauthorized use.
Saving Your Edited PDF File
Once you have edited your PDF file, you can save it to your device’s storage or cloud storage services. Xodo also allows you to save your edited PDF file in different formats, including JPEG, PNG, and BMP.
Tips and Tricks
Here are some tips and tricks to help you edit your PDF files efficiently using Xodo:
- Use the “Note Taking” feature: Xodo’s note taking feature allows you to take notes and annotate your PDF file simultaneously.
- Use the “Rearrange Pages” feature: This feature allows you to arrange pages in your PDF file in a more organized manner.
- Use the “Search” feature: Xodo’s search feature allows you to quickly find specific text or annotations within your PDF file.
Conclusion
In conclusion, Xodo is a powerful PDF editor that offers a range of editing features that allow you to edit your PDF files efficiently. By following the steps outlined in this article, you can edit your PDF files with ease using the Xodo app.