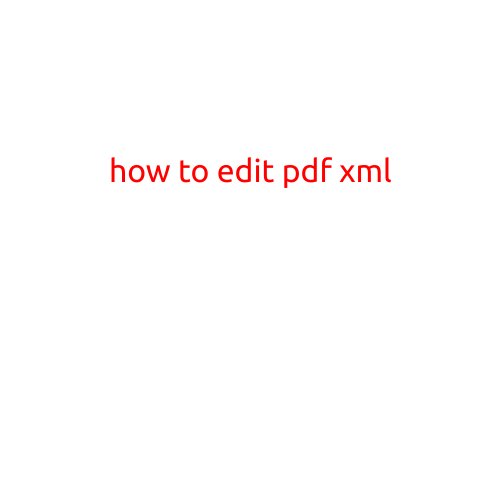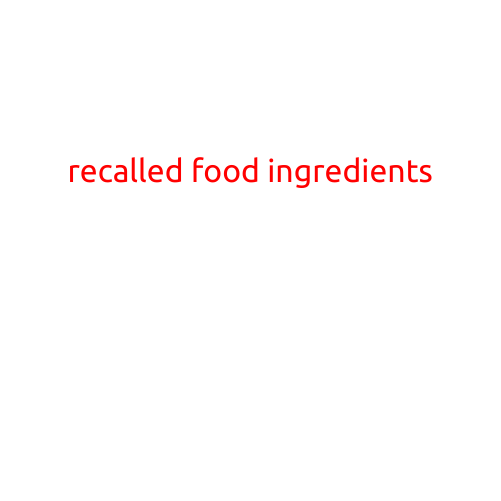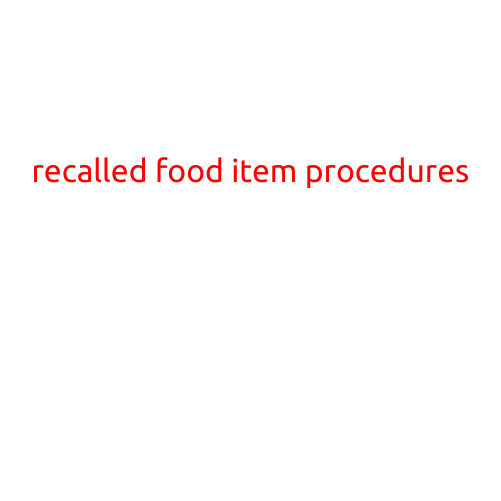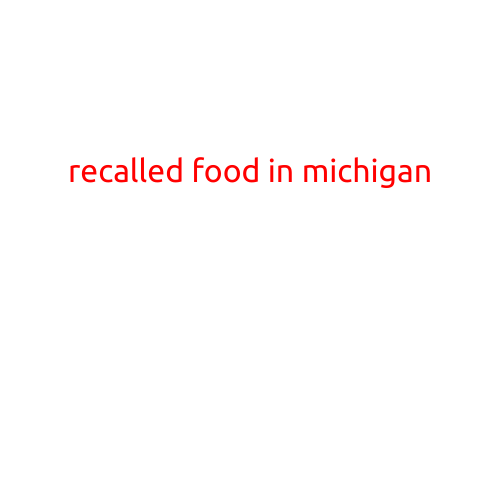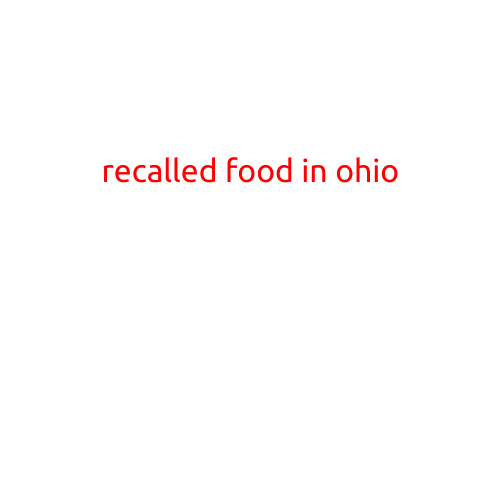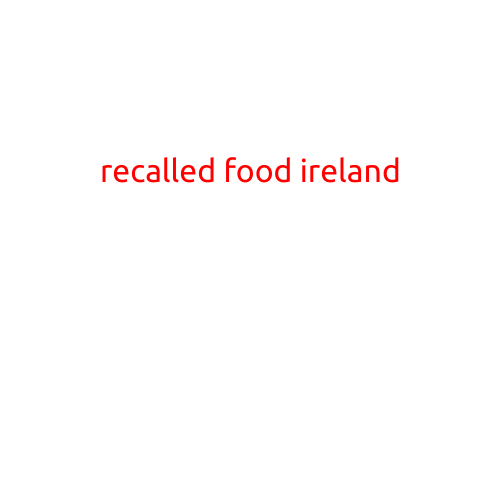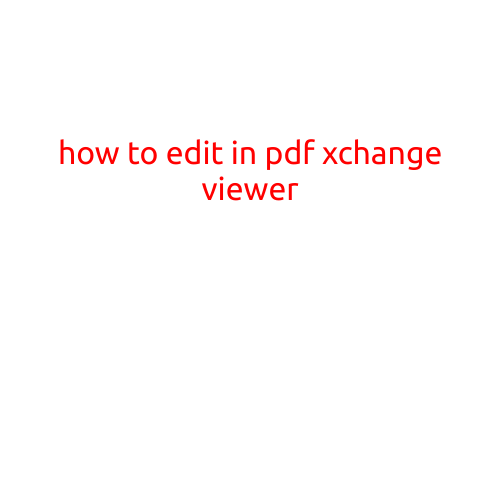
How to Edit in PDF-XChange Viewer
PDF-XChange Viewer is a powerful and free PDF viewer and editor that allows users to not only view PDF files but also edit them. While it may not offer the same level of editing capabilities as Adobe Acrobat, PDF-XChange Viewer is a great alternative for those who want to edit their PDFs without breaking the bank. In this article, we will walk you through the process of editing in PDF-XChange Viewer.
Step 1: Open PDF-XChange Viewer and Load Your PDF
To start editing your PDF, open PDF-XChange Viewer and click on “File” > “Open” to load your PDF file. You can also open recent files by clicking on the “Recent Files” tab.
Step 2: Enable the Editor
Once you have loaded your PDF, you need to enable the editor. To do this, go to “Tools” > “Options” > “Edit” and check the box next to “Enable Editing”. You can also use the keyboard shortcut Ctrl+E to toggle editing on and off.
Step 3: Select the Editor Tool
PDF-XChange Viewer offers a variety of editor tools, including text, shape, image, and form tools. To select a tool, click on the “Tools” menu and choose the tool you want to use. You can also use the toolbar at the top of the screen to access the tools.
Step 4: Edit Your PDF
Once you have selected an editor tool, you can start editing your PDF. Here are some of the most common editing tasks you can perform:
- Text Editing: Use the text tool to add new text to your PDF or edit existing text. You can adjust the font, size, color, and alignment of the text as needed.
- Shape Editing: Use the shape tool to add new shapes to your PDF. You can choose from a variety of shapes, including rectangles, ellipses, and polygons.
- Image Editing: Use the image tool to add new images to your PDF. You can import images from your computer or take a screenshot and import it into your PDF.
- Form Editing: Use the form tool to edit existing forms in your PDF. You can add new fields, edit existing fields, and change the layout of the form.
Step 5: Save Your Edits
Once you have finished editing your PDF, you need to save your changes. To do this, click on “File” > “Save As” and choose a location to save your edited PDF. You can also use the keyboard shortcut Ctrl+S to save your changes.
Tips and Tricks
Here are a few tips and tricks to help you get the most out of PDF-XChange Viewer’s editing capabilities:
- Use the Magnifying Glass: The magnifying glass allows you to zoom in and out of your PDF, making it easier to edit small text or shapes.
- Use the Rulers: The rulers allow you to align your text and shapes with precision, making it easier to create professional-looking documents.
- Use the undo and redo functions: The undo and redo functions allow you to experiment with different edits and easily revert back to a previous version if needed.
Conclusion
PDF-XChange Viewer is a powerful and versatile PDF editor that offers a wide range of editing capabilities. With these steps, you should be able to edit your PDFs with ease and precision. Whether you’re editing text, shapes, images, or forms, PDF-XChange Viewer has got you covered.