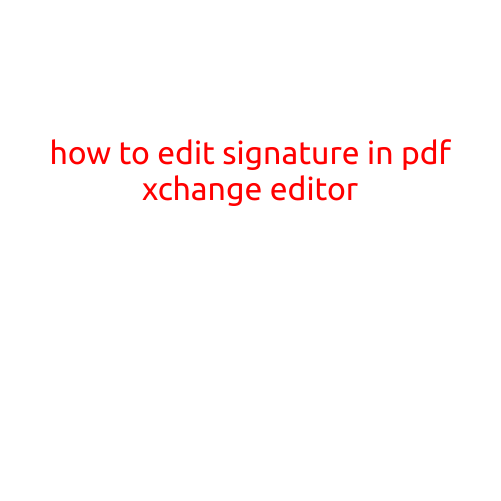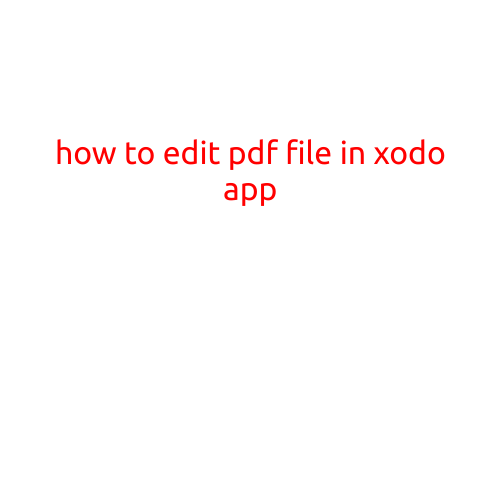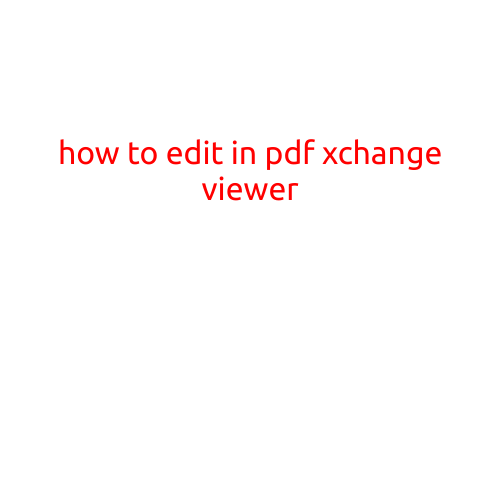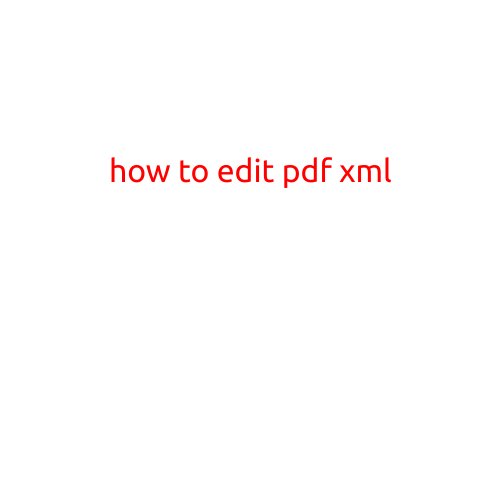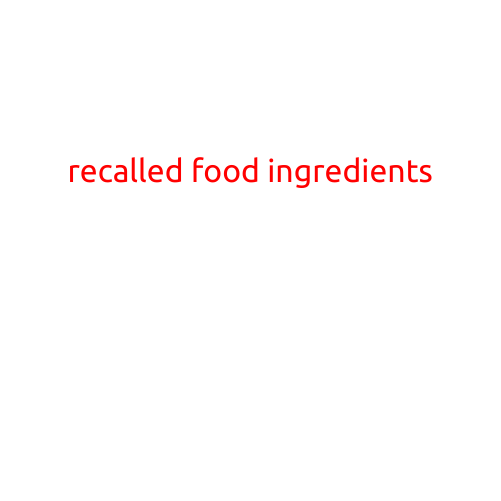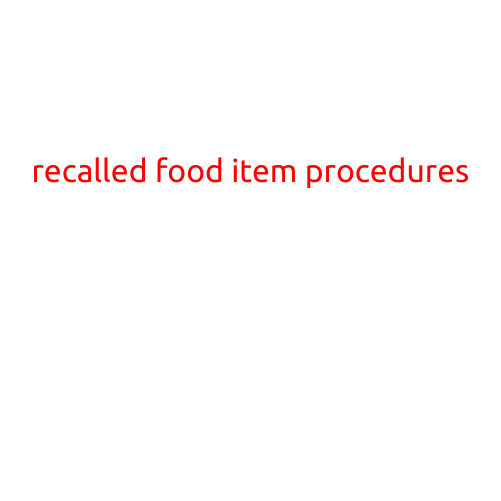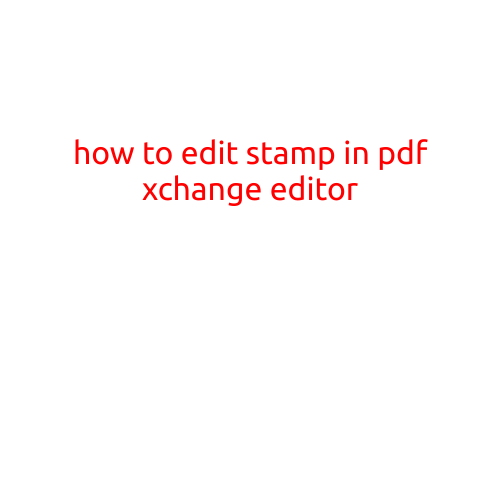
How to Edit a Stamp in PDF-XChange Editor
Are you looking for a way to edit a stamp in PDF-XChange Editor, a powerful and feature-rich PDF editor? If so, you have come to the right place. In this article, we will guide you through the process of editing a stamp in PDF-XChange Editor step-by-step.
What is a Stamp in PDF-XChange Editor?
Before we dive into the editing process, let’s briefly discuss what a stamp is in PDF-XChange Editor. A stamp is a graphic or text element that can be added to a PDF document to mark or highlight specific areas, such as comments, notes, or signatures. Stamps are very useful tools for reviewing, approving, and commenting on PDF documents.
Prerequisites
To edit a stamp in PDF-XChange Editor, you need to have the following:
- PDF-XChange Editor software installed on your computer
- A PDF document with a stamp that you want to edit
- Basic computer skills and familiarity with the software
Step-by-Step Instructions
Editing a stamp in PDF-XChange Editor is a straightforward process. Here are the steps to follow:
- Open the PDF Document: Open the PDF document that contains the stamp you want to edit. You can do this by navigating to the file location, right-clicking on the file, and selecting “Open with” > “PDF-XChange Editor”.
- Select the Stamp Tool: Once the PDF document is open, click on the “Stamp” tool icon in the toolbar or press the “Stamp” button on the shortcut bar. This will open the Stamp Editor dialog box.
- Select the Stamp: In the Stamp Editor dialog box, select the stamp that you want to edit from the list of available stamps. You can also create a new stamp from scratch by clicking on the “Create New Stamp” button.
- Edit the Stamp: Once you have selected the stamp, you can edit its properties by clicking on the “Properties” button. In the Properties dialog box, you can change the stamp’s appearance, such as its color, size, and font.
- Adjust the Stamp Position: You can also adjust the position of the stamp on the PDF page by using the mouse to drag and drop it to the desired location.
- Save the Changes: Once you have edited the stamp to your satisfaction, click on the “Save” button to save the changes.
Tips and Variations
Here are some additional tips and variations to keep in mind when editing a stamp in PDF-XChange Editor:
- You can also edit the text contents of a stamp by double-clicking on the stamp and typing in the new text.
- You can change the font style and size of the stamp text by using the formatting options in the Properties dialog box.
- You can also add new elements to the stamp, such as shapes, images, or lines, by using the drawing tools in the toolbar.
Conclusion
Editing a stamp in PDF-XChange Editor is a simple and straightforward process that can be completed in just a few steps. By following the steps outlined in this article, you should be able to edit a stamp to your satisfaction and enhance your PDF editing experience.