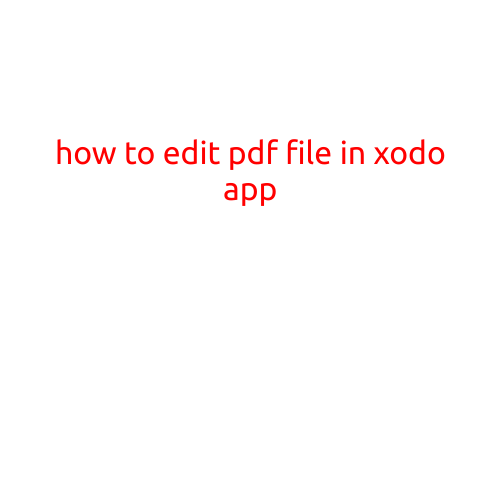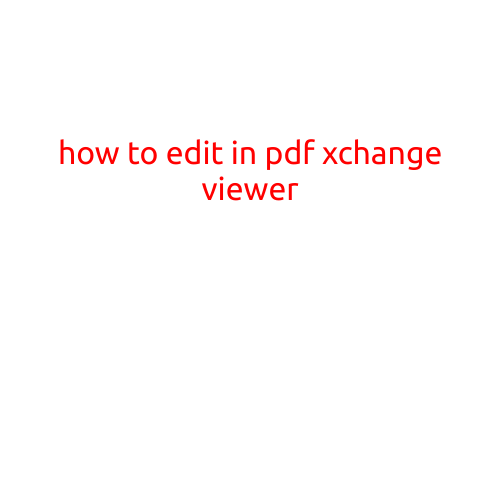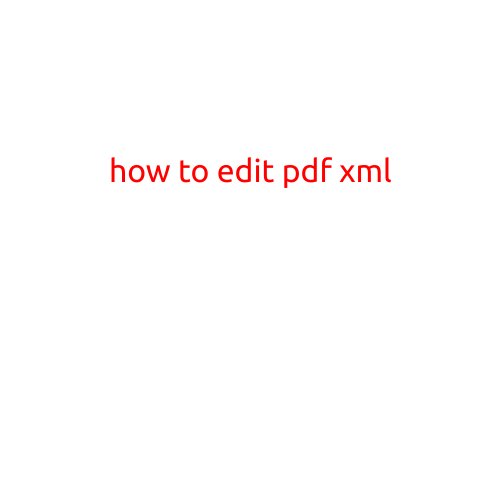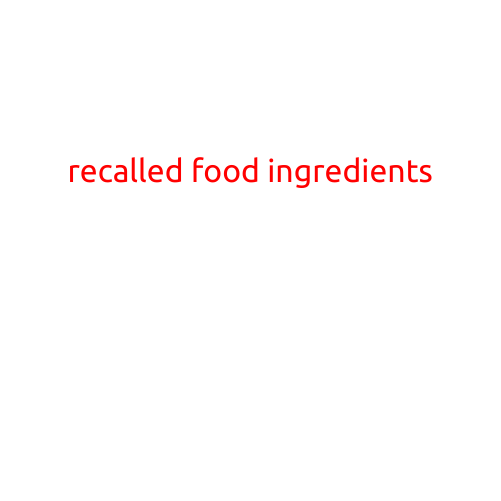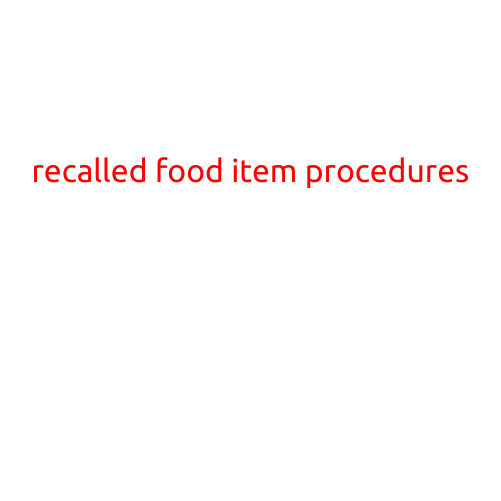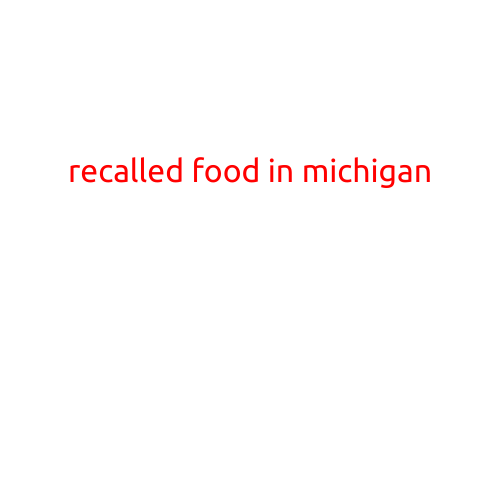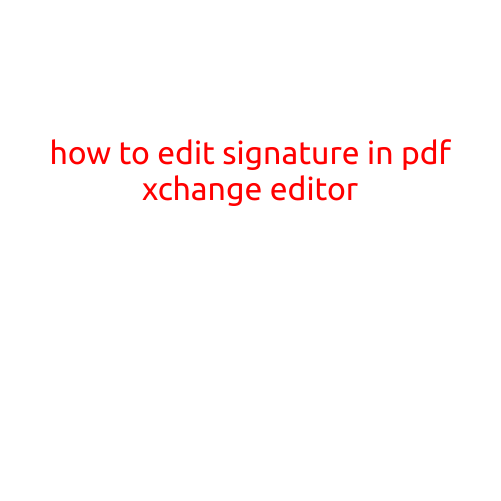
How to Edit Signature in PDF-XChange Editor
PDF-XChange Editor is a powerful and feature-rich PDF editor that allows users to edit and annotate PDF files with ease. One of the many features offered by this editor is the ability to add and edit digital signatures. In this article, we will guide you on how to edit a signature in PDF-XChange Editor.
Why Edit Your Digital Signature?
Editing your digital signature is essential in today’s digital age. With the increasing use of electronic signatures and documents, it is crucial to ensure that your signature remains authentic and secure. PDF-XChange Editor offers a range of features that enable you to edit your digital signature, including the ability to change the appearance, add new elements, and remove any errors.
Step-by-Step Guide to Editing a Signature in PDF-XChange Editor
To edit a signature in PDF-XChange Editor, follow these simple steps:
Step 1: Open Your PDF File
Open the PDF file that contains the signature you want to edit in PDF-XChange Editor. You can do this by clicking on the “File” menu and selecting “Open” or by using the shortcut key “Ctrl + O”.
Step 2: Select the Signature Tool
Once the PDF file is open, click on the “Tools” tab at the top of the editor. In the Tools pane, click on the “Signature” tool, which is represented by a stylized “S” icon.
Step 3: Select the Signature
In the PDF file, select the signature you want to edit by clicking on it with the mouse. You can also use the “Select Signature” tool at the top of the editor to highlight the signature.
Step 4: Edit the Signature
To edit the signature, you can use various tools available in the “Signature” toolset. For example, you can change the font, size, and color of the signature by using the “Font”, “Size”, and “Color” options.
Step 5: Add New Elements
To add new elements to your signature, such as a timestamp or a certificate, click on the “Add” icon at the top-right corner of the editor. Select the element you want to add from the drop-down menu, and then click on the signature to add it.
Step 6: Remove Errors
If there are any errors or issues with your signature, such as a misplaced or incorrect timestamp, you can remove them by using the “Error” tool. Click on the “Error” tool, and then select the error you want to remove from the list of available options.
Step 7: Save Your Changes
Once you have edited and saved your changes, click on the “File” menu and select “Save” or use the shortcut key “Ctrl + S” to save your changes.
Tips and Tricks
Here are some additional tips and tricks to keep in mind when editing your signature in PDF-XChange Editor:
- Make sure to save your changes regularly to avoid losing your work.
- Use the “Undo” and “Redo” options to experiment with different changes and revert back to previous versions.
- Use the “Export” option to export your edited signature as a separate file or to print it on paper.
Conclusion
Editing a signature in PDF-XChange Editor is a straightforward process that requires a few simple steps. By following the steps outlined in this article, you can easily edit your digital signature and ensure that it remains authentic and secure. With its user-friendly interface and range of features, PDF-XChange Editor is an essential tool for anyone who needs to edit and annotate PDF files regularly.