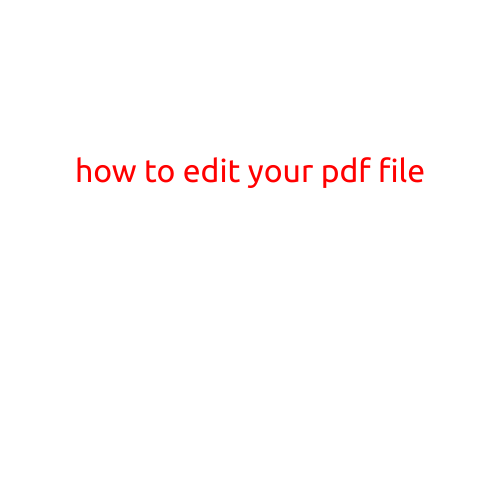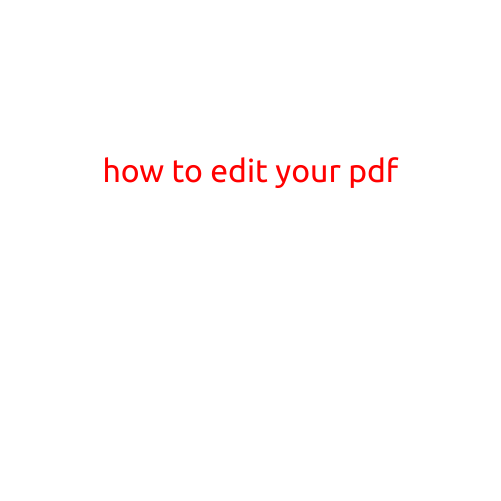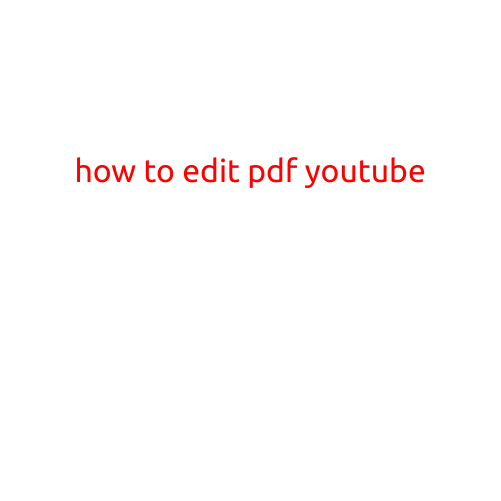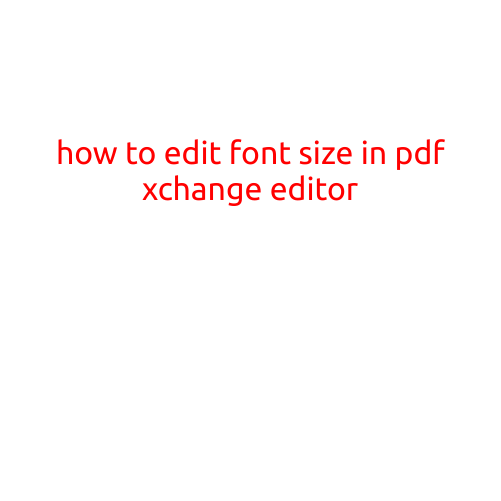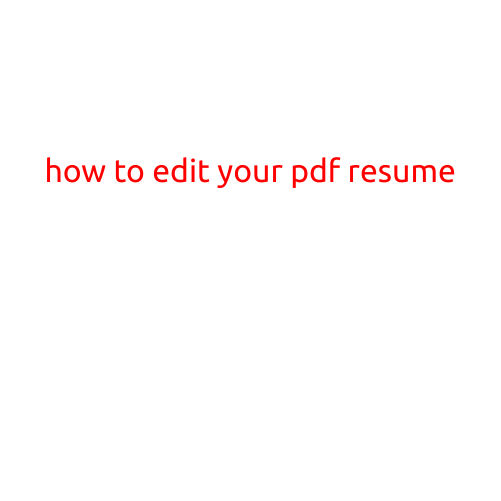
How to Edit Your PDF Resume: A Step-by-Step Guide
As a job seeker, your resume is often the first impression you make on potential employers. A well-crafted PDF resume can increase your chances of getting noticed and interviewed. However, editing your PDF resume can be intimidating, especially if you’re not familiar with graphic design software. In this article, we’ll walk you through a step-by-step guide on how to edit your PDF resume like a pro.
Before You Start: Understanding PDF Resumes
Before we dive into the editing process, it’s essential to understand what a PDF resume is. A PDF resume is a digital version of your resume that is saved in Portable Document Format. This format is widely accepted by most applicant tracking systems (ATS) and human resources departments. PDF resumes are ideal for job seekers who want to ensure that their resume appears exactly as they intended, without any formatting changes.
Step 1: Convert Your PDF Resume to a Modifiable File
The first step in editing your PDF resume is to convert it to a modifiable file. You can do this using a PDF editor software like Adobe Acrobat, SmallPDF, or PDFelement. These software programs allow you to edit your PDF resume by importing it into the software and modifying its text and layout.
Step 2: Review and Edit Your Resume Content
Once you have converted your PDF resume to a modifiable file, it’s time to review and edit your resume content. This includes reviewing for spelling and grammar errors, ensuring that your formatting is correct, and making sure your resume is tailored to the job you’re applying for.
Step 3: Format Your Resume Correctly
When editing your PDF resume, it’s crucial to maintain a consistent font, font size, and formatting throughout your resume. You can use software like Microsoft Word or Google Docs to format your resume correctly. Make sure to use a clear and easy-to-read font, such as Arial, Calibri, or Helvetica, and use font sizes between 10 and 12 points.
Step 4: Add or Remove Sections
As you edit your PDF resume, you may need to add or remove sections, such as a summary statement or skills section. Use your software’s formatting tools to insert or delete sections, and make sure to adjust the content accordingly.
Step 5: Save Your Resume as a PDF
Once you’ve completed your edits, it’s time to save your resume as a PDF. Make sure to save it with a clear file name and in a location that’s easy to access. You can also save a copy of your original resume file, in case you need to go back to it.
Tips for Editing Your PDF Resume
Here are some additional tips to keep in mind when editing your PDF resume:
- Use a consistent layout throughout your resume.
- Use bullet points to highlight your achievements and skills.
- Remove any unnecessary information, such as outdated job titles or irrelevant skills.
- Proofread your resume multiple times to ensure there are no errors.
- Keep your resume concise and to the point, ideally no more than two pages.
Conclusion
Editing your PDF resume may seem daunting, but with these step-by-step instructions, you’ll be able to easily make changes and improvements. By converting your PDF resume to a modifiable file, reviewing and editing your content, formatting correctly, adding or removing sections, and saving your resume as a PDF, you’ll be able to create a professional and effective resume that will help you stand out from the competition. Remember to proofread your resume multiple times and keep it concise and to the point. Good luck with your job search!