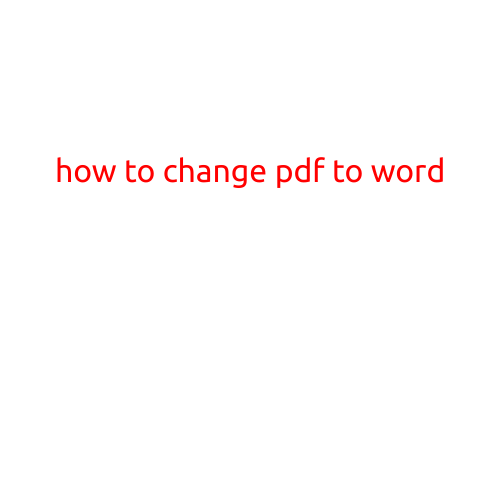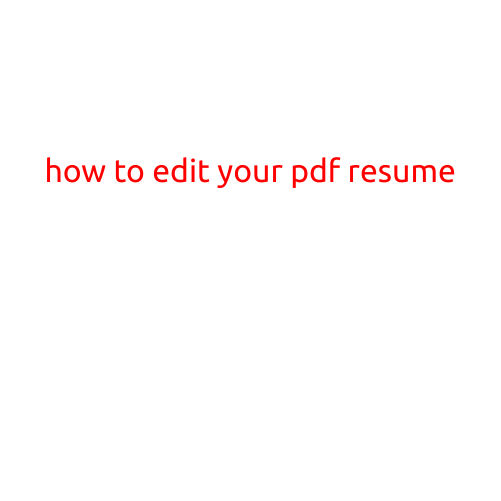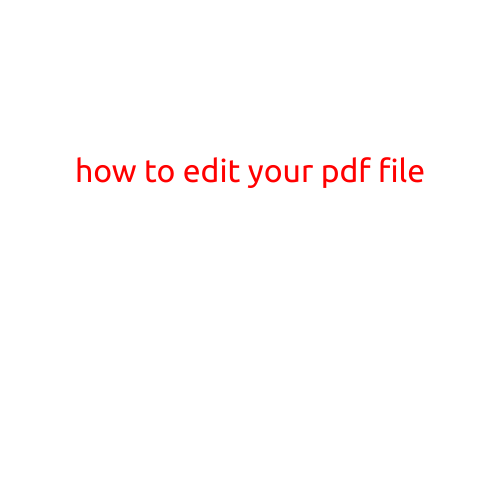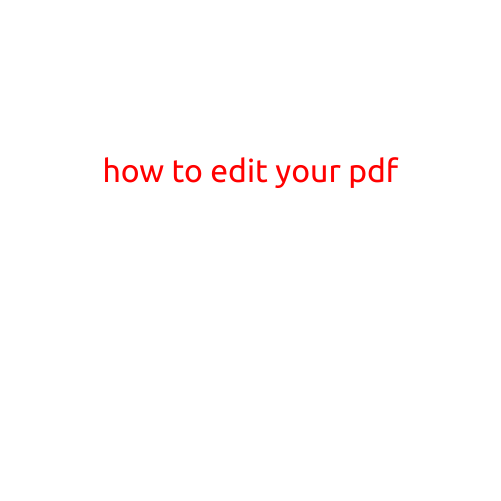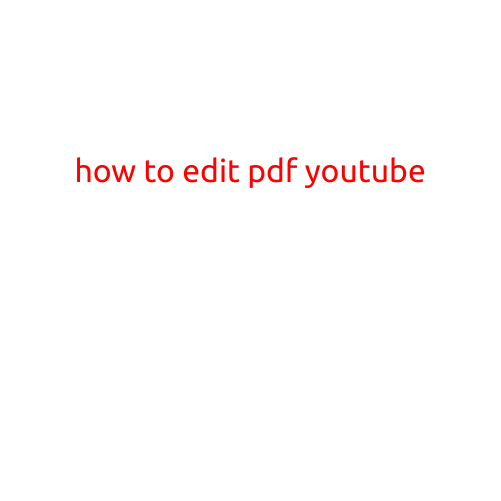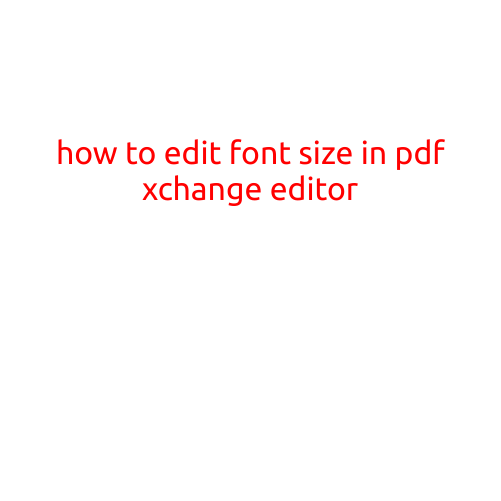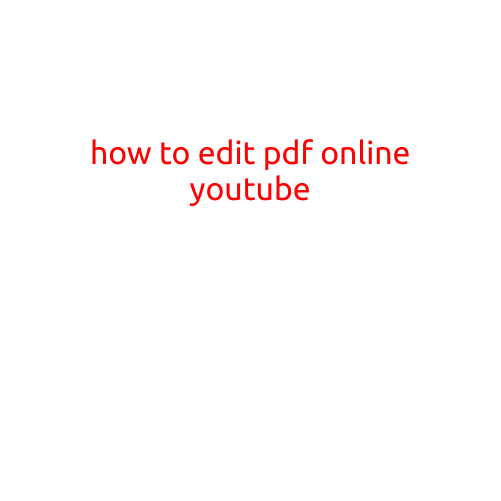
How to Edit a PDF Online: A Step-by-Step Guide with YouTube Tutorial
Are you tired of working with cumbersome PDF documents that seem frozen in time? Do you wish you could edit them to make them more readable, shareable, or even more visually appealing? Fortunately, technology has made it possible to edit PDFs online, and in this article, we’ll show you how to do it using a reliable YouTube tutorial.
Why Edit PDFs Online?
Before we dive into the tutorial, let’s quickly discuss why editing PDFs online is a game-changer:
- Convenience: You can edit PDFs from anywhere, at any time, as long as you have an internet connection.
- Accessibility: Editing PDFs online eliminates the need for software installation, making it accessible to anyone with a web browser.
- Collaboration: Online PDF editors often allow real-time collaboration, making it easy to work with others on a project.
- Space-saving: Editing PDFs online eliminates the need for storing files on your local device, freeing up space for more important things.
YouTube Tutorial: How to Edit a PDF Online
In this tutorial, we’ll use the popular online PDF editor, SmallPDF, to demonstrate the process. Here’s a step-by-step guide:
Step 1: Access SmallPDF Online
Open your web browser (Chrome, Firefox, Safari, or Edge) and navigate to SmallPDF’s website (www.smallpdf.com). Click on the “PDF Editor” tab at the top of the page.
Step 2: Upload Your PDF
Click on the “Upload PDF” button and select the PDF file you want to edit from your computer. Alternatively, you can drag and drop the file into the SmallPDF editor.
Step 3: Edit Your PDF
Once your PDF is uploaded, you can start editing. SmallPDF offers a range of editing tools, including:
- Text editing: Select and edit text, change font sizes, and adjust font styles.
- Image editing: Resize, rotate, or delete images within your PDF.
- Layout adjustment: Rearrange pages, delete pages, or add new pages.
- Format conversion: Convert your PDF to other formats, such as Word, PowerPoint, or Excel.
Step 4: Save and Download Your Edited PDF
When you’re satisfied with your edits, click on the “Save” button to save your changes. You can then download your edited PDF in various formats, including PDF, Word, or Image.
Additional Tips and Variations
- E-signature: SmallPDF also offers an e-signature feature, allowing you to add digital signatures to your PDFs.
- Batch editing: SmallPDF allows you to edit multiple PDFs at once, perfect for large projects or batch processing.
- Collaboration: You can invite others to collaborate on your edited PDF, making it easy to work with team members or clients.
Conclusion
Editing PDFs online has never been easier or more convenient. With the YouTube tutorial and step-by-step guide above, you should be able to edit your PDFs with confidence. Whether you’re a student, professional, or enthusiast, SmallPDF’s online PDF editor is the perfect tool to help you work smarter, not harder.