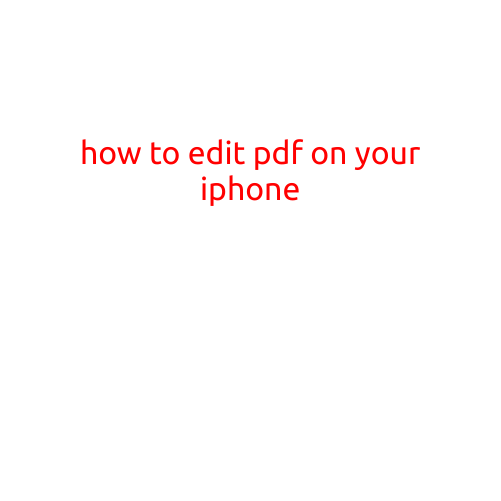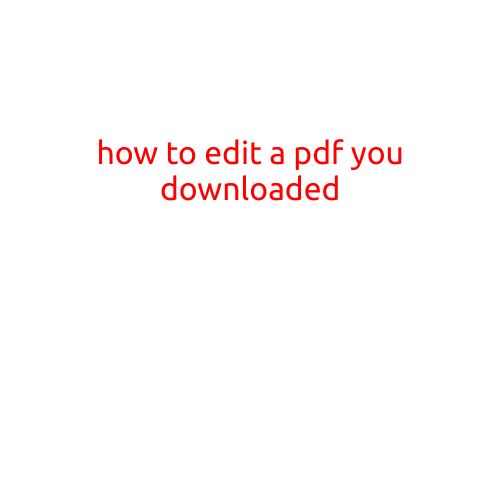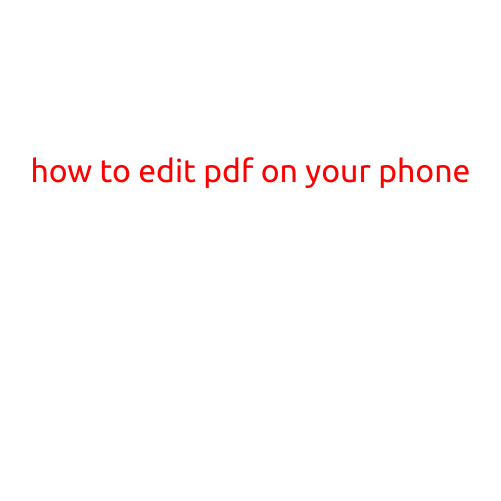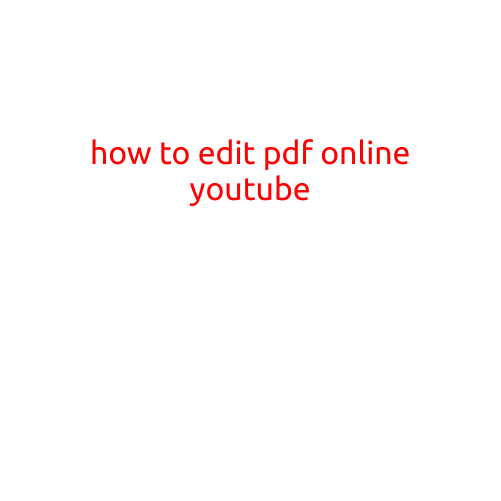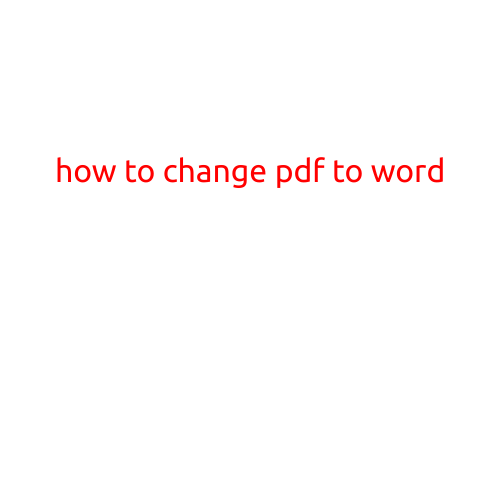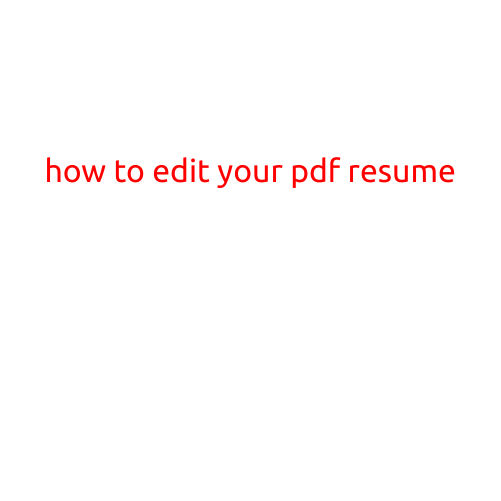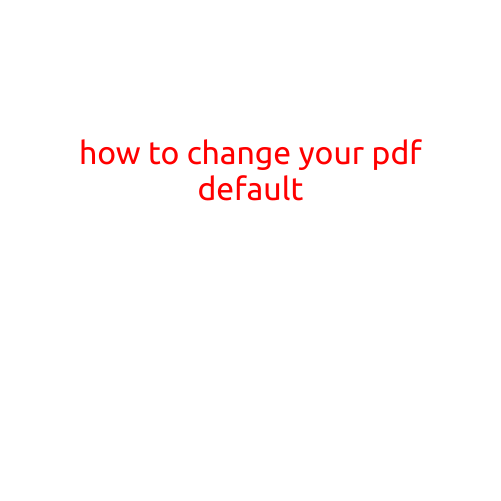
How to Change Your PDF Default
Are you tired of the default settings of your PDF viewer always opening documents in the same way? Maybe you prefer your PDFs to appear in a larger font, or to automatically zoom in on specific pages. Whatever your preferences may be, changing your PDF default settings can be a simple and straightforward process.
Why Change Your PDF Default Settings?
When you open a PDF file, your default PDF viewer (such as Adobe Reader or Preview on a Mac) applies a set of default settings to display the document. These settings can include font sizes, zoom levels, and even specific page layouts. While these default settings may be suitable for most PDFs, they may not be ideal for all of them.
By changing your PDF default settings, you can customize the way you view and interact with PDFs to better suit your needs. For example, you may prefer to:
- View PDFs in a larger font size for easier reading
- Zoom in on specific pages or sections of a document
- Show or hide specific page navigation elements
- Change the default language or layout of the PDF viewer
Changing Your PDF Default Settings on a PC
To change your PDF default settings on a PC, you can follow these steps:
- Open Adobe Reader: If you have not already done so, download and install Adobe Reader from the Adobe website.
- Click on the “Edit” Menu: Once Adobe Reader is open, click on the “Edit” menu at the top of the screen.
- Select “Preferences”: From the drop-down menu, select “Preferences” to open the Preferences window.
- Select “General”: In the Preferences window, select the “General” tab.
- Adjust Your Preferences: In this tab, you can adjust various settings, such as font sizes, zoom levels, and page layout. You can also choose to show or hide specific page navigation elements.
- Click “OK”: Once you have made your changes, click “OK” to save them.
Changing Your PDF Default Settings on a Mac
To change your PDF default settings on a Mac, you can follow these steps:
- Open Preview: If you have not already done so, download and install Preview from the Apple website.
- Click on the “Preview” Menu: Once Preview is open, click on the “Preview” menu at the top of the screen.
- Select “Preferences”: From the drop-down menu, select “Preferences” to open the Preferences window.
- Select “View”: In the Preferences window, select the “View” tab.
- Adjust Your Preferences: In this tab, you can adjust various settings, such as font sizes, zoom levels, and page layout. You can also choose to show or hide specific page navigation elements.
- Click “OK”: Once you have made your changes, click “OK” to save them.
Tips and Tricks
- Experiment with Different Settings: Don’t be afraid to try out different settings to see what works best for you.
- Save Your Changes: Make sure to save your changes by clicking “OK” to ensure that your new default settings are applied.
- Reset to Default: If you ever want to restore your default PDF settings, you can do so by clicking on “Reset” in the Preferences window.
By following these simple steps, you can customize your PDF default settings to better suit your needs and preferences. Whether you prefer to view PDFs in a larger font or zoom in on specific pages, changing your PDF default settings can help you work more efficiently and effectively with PDFs.