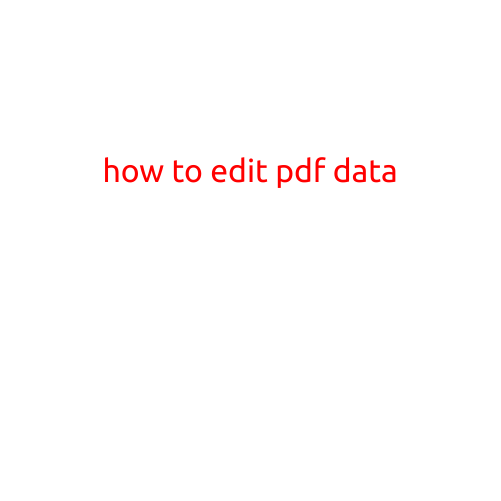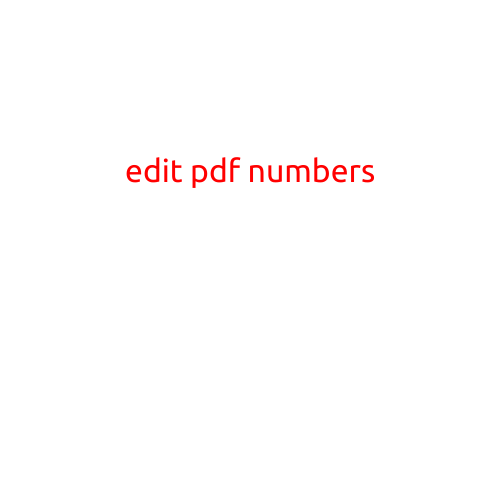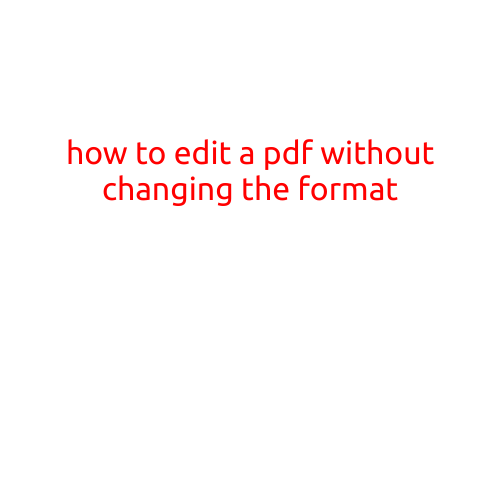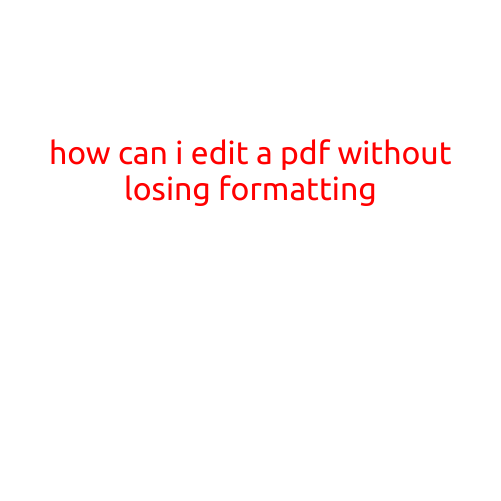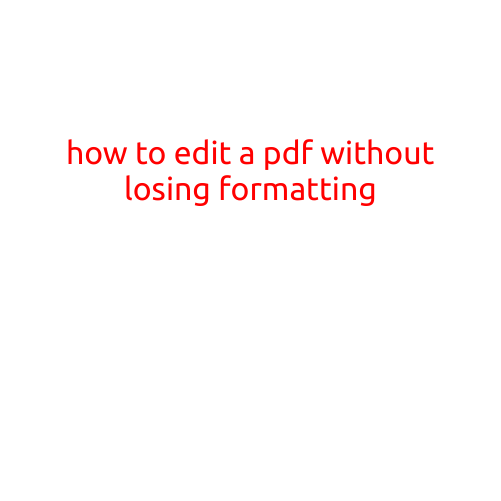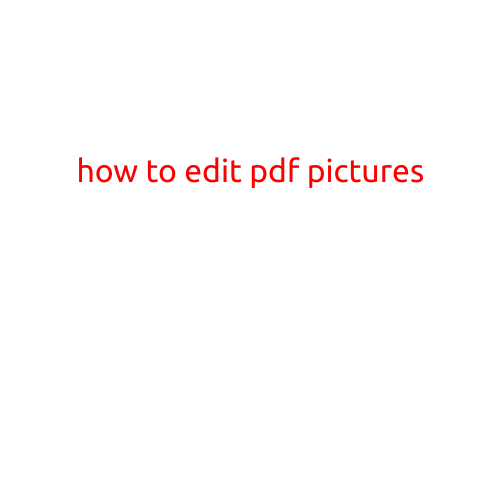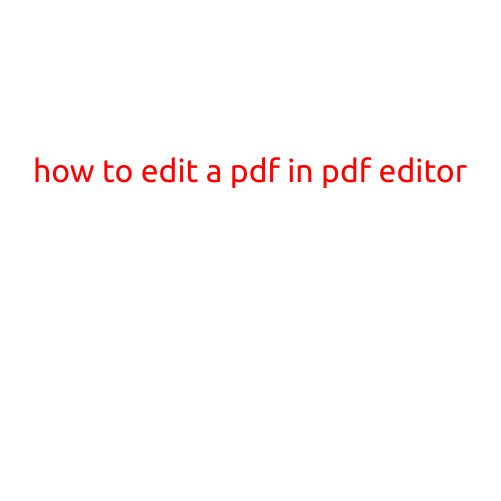
How to Edit a PDF in a PDF Editor
PDFs (Portable Document Format) have become an essential part of our daily lives, whether it’s for personal or professional use. However, sometimes we need to edit a PDF document to make changes, add text, or modify its content. While PDFs are designed to be read-only, there are many PDF editors available that allow you to edit a PDF with ease.
In this article, we’ll guide you through the process of editing a PDF using a PDF editor. We’ll also provide you with some tips and tricks to help you make the most out of your PDF editing experience.
Why Edit a PDF?
Before we dive into the editing process, let’s discuss why you might need to edit a PDF in the first place. Here are some common scenarios:
- You need to add text or comments to a PDF document, such as notes or annotations.
- You want to change the layout or design of a PDF, such as rearranging pages or resizing images.
- You need to fill out a PDF form, such as a tax return or a questionnaire.
- You want to merge multiple PDFs into one single document.
Choosing the Right PDF Editor
There are many PDF editors available, both free and paid. Here are some popular options:
- Adobe Acrobat DC: A powerful PDF editor that offers advanced features, including OCR (Optical Character Recognition) and redaction tools.
- Preview (for Mac): A free PDF editor that comes pre-installed on Macs, offering basic editing features such as text selection and copying.
- SmallPDF: A free online PDF editor that allows you to edit PDFs online, with features such as text editing, annotation, and OCR.
- PDF-XChange Editor: A free PDF editor for Windows and Mac that offers advanced features, including OCR, redaction, and text recognition.
Basic Editing Tasks
Once you’ve chosen a PDF editor, it’s time to start editing your PDF. Here are some basic editing tasks to get you started:
- Text Editing: Select the text you want to edit by clicking on it. You can then type in new text, replace existing text, or use the built-in formatting tools, such as font size, style, and color.
- Annotations: Add notes, comments, or highlights to your PDF by selecting the “Edit” tool and then clicking on the text or area where you want to add an annotation.
- Image Editing: Resize, rotate, or crop images within your PDF by using the “Edit” tool and selecting the image.
- Page Editing: Rearrange pages, delete pages, or add new pages to your PDF by using the “Edit” tool and selecting the page you want to edit.
Advanced Editing Features
Some PDF editors offer advanced features, including:
- OCR (Optical Character Recognition): Convert scanned PDFs or images to editable text.
- Redaction: Remove or obscure sensitive information, such as names, addresses, or phone numbers.
- Form Filling: Fill out PDF forms, such as tax returns or questionnaires, with just a few clicks.
- PDF Merge: Combine multiple PDFs into one single document.
Tips and Tricks
Here are some tips and tricks to help you make the most out of your PDF editing experience:
- Save Often: Save your edited PDF frequently to avoid losing your work.
- Use Layers: Use layers to organize your PDF content and make it easier to edit and rearrange pages.
- Check for Compatibility: Check that your edited PDF is compatible with other devices and software, including Adobe Acrobat Reader.
- Use Online Resources: Take advantage of online resources, such as tutorials and guides, to learn new editing techniques and tricks.
Conclusion
Editing a PDF can be a simple and straightforward process, especially with the right PDF editor and some basic editing skills. By following the steps outlined in this article, you’ll be able to edit your PDF with ease and achieve the desired results. Happy editing!