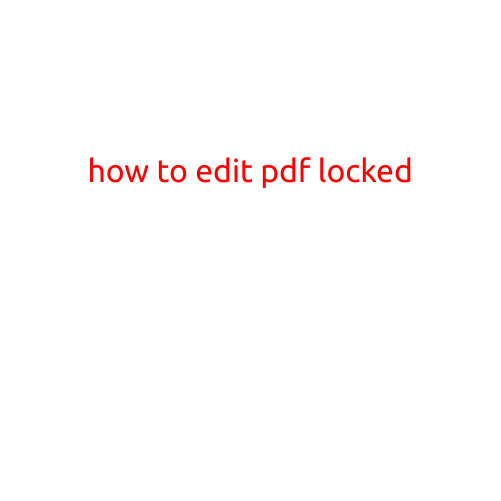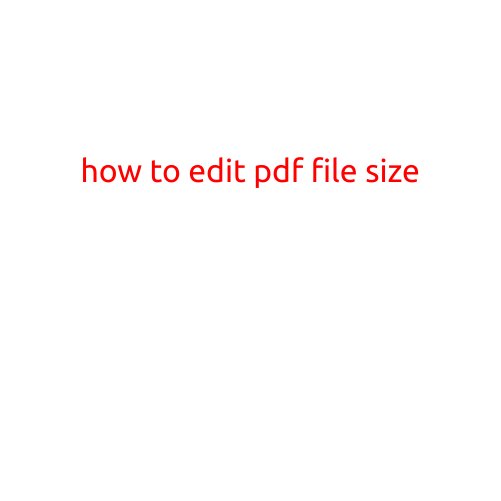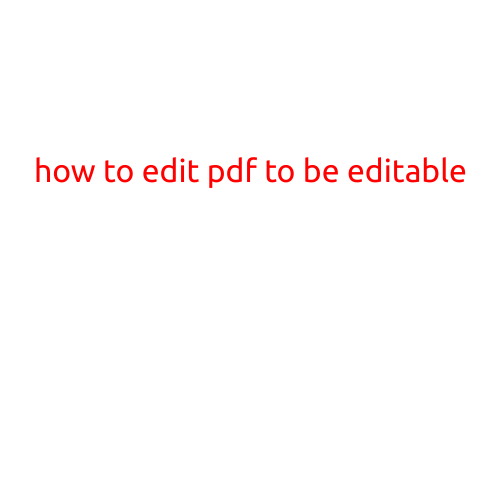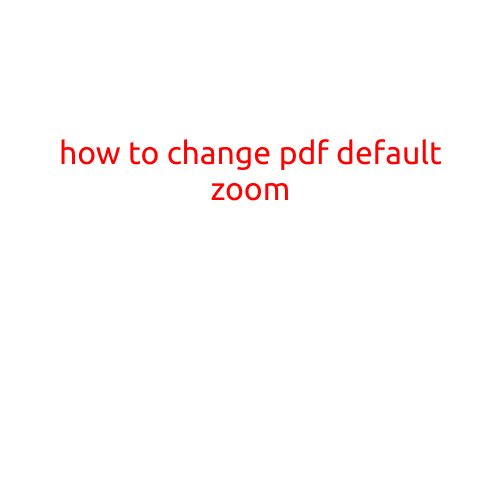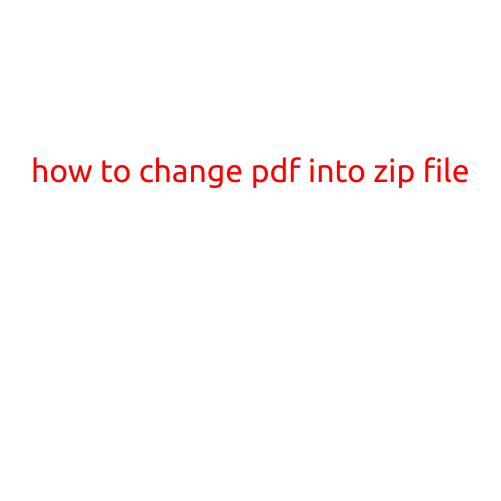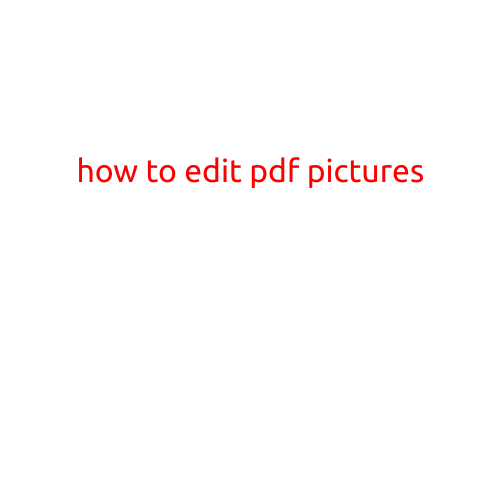
How to Edit PDF Pictures: A Step-by-Step Guide
Have you ever received a PDF document with an image that you’d like to edit, but you’re not sure how to do it? Editing PDF pictures can be a bit challenging, but it’s not impossible. In this article, we’ll show you how to edit PDF pictures using various free and paid tools.
Why You Can’t Edit PDF Pictures
Before we dive into the editing process, it’s essential to understand why you might not be able to edit a PDF picture in the first place. PDF files are designed to protect their content, including images, from being altered. This is because PDFs are meant to be a fixed format that can’t be easily edited. However, this doesn’t mean that you can’t edit PDF pictures at all.
Free Tools to Edit PDF Pictures
Fortunately, there are several free tools that allow you to edit PDF pictures. Here are a few options:
- SmallPDF: SmallPDF is a popular online PDF editor that allows you to edit PDF pictures using its built-in image editing tools. You can crop, resize, rotate, and even add text or shapes to your image.
- ILovePDF: ILovePDF is another online PDF editor that offers image editing capabilities. You can edit PDF pictures by cropping, resizing, and flipping them.
- PDF-XChange Editor: PDF-XChange Editor is a free PDF editor that allows you to edit PDF pictures using its built-in image editing tools. You can crop, resize, and rotate your images, as well as add text or shapes.
Paid Tools to Edit PDF Pictures
If you’re looking for more advanced image editing capabilities, you may want to consider using a paid tool. Here are a few options:
- Adobe Acrobat DC: Adobe Acrobat DC is a powerful PDF editor that offers advanced image editing capabilities. You can edit PDF pictures by cropping, resizing, and rotating them, as well as adding text or shapes.
- PDF-edit: PDF-edit is a paid PDF editor that offers advanced image editing tools. You can edit PDF pictures by cropping, resizing, and rotating them, as well as adding text or shapes.
- Abelssoft PDF Editor: Abelssoft PDF Editor is a paid PDF editor that offers advanced image editing capabilities. You can edit PDF pictures by cropping, resizing, and rotating them, as well as adding text or shapes.
Step-by-Step Guide to Editing PDF Pictures
Now that we’ve discussed the tools you can use to edit PDF pictures, let’s go through a step-by-step guide on how to do it:
Step 1: Open Your PDF Document
Open your PDF document using the tool you’ve chosen to edit your PDF pictures. If you’re using an online PDF editor, simply upload your PDF document to the website. If you’re using a desktop PDF editor, open the software and navigate to the file location where your PDF document is saved.
Step 2: Select the Image You Want to Edit
Once your PDF document is open, select the image you want to edit by clicking on it. Depending on the tool you’re using, you may be able to select the image by clicking on it or by using a rectangle tool to select the image.
Step 3: Edit the Image
Once you’ve selected the image, you can begin editing it using the tool’s built-in image editing tools. You can crop, resize, rotate, and add text or shapes to your image, depending on the capabilities of the tool you’re using.
Step 4: Save Your Edits
Once you’ve finished editing your image, save your edits by clicking on the “Save” button. If you’re using an online PDF editor, your edits will be saved automatically. If you’re using a desktop PDF editor, you’ll need to save your edits to a new PDF file or overwrite the original file.
Conclusion
Editing PDF pictures can be a bit challenging, but it’s not impossible. By using the right tools and following the step-by-step guide above, you can easily edit PDF pictures to suit your needs. Whether you’re using a free online PDF editor or a paid desktop PDF editor, the possibilities are endless.