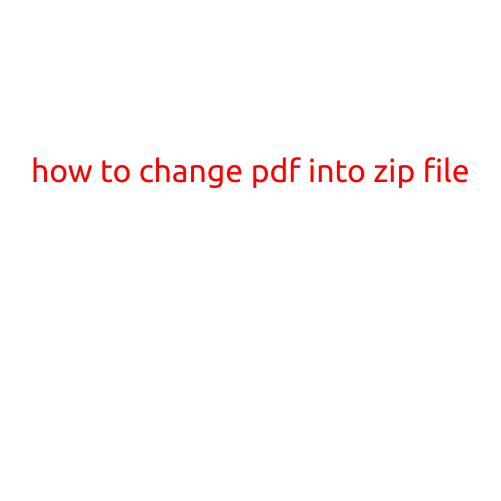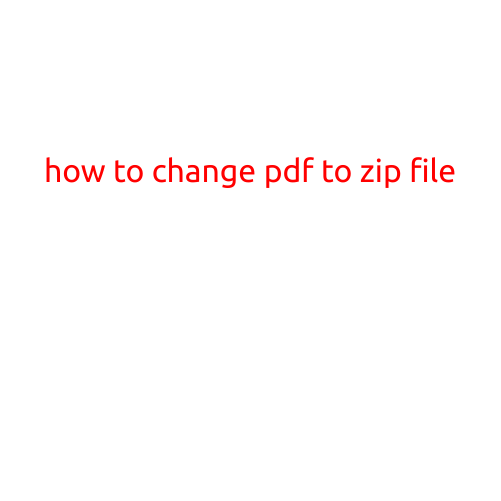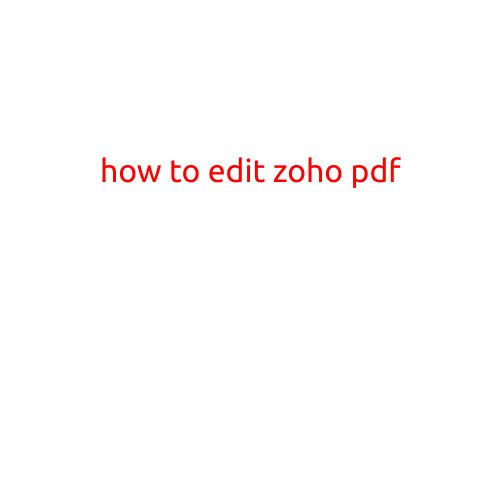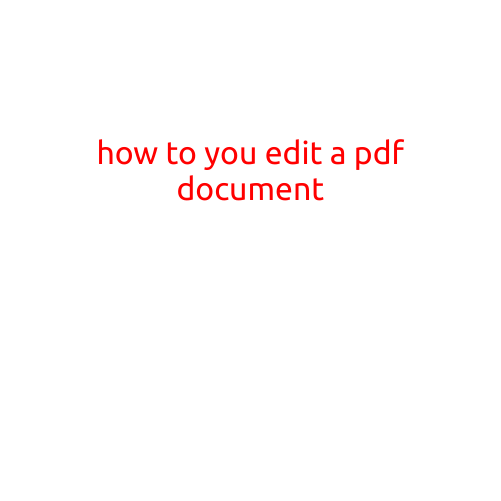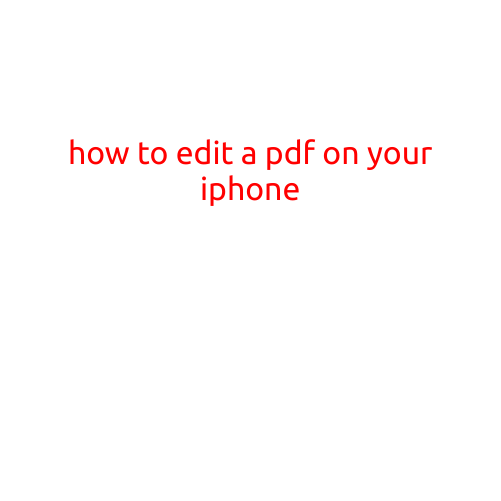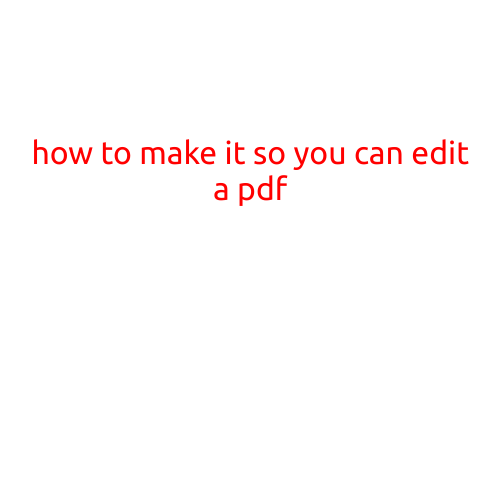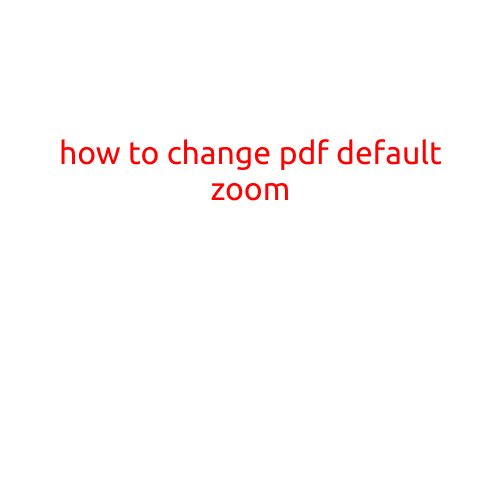
How to Change PDF Default Zoom
Are you tired of having to zoom in on every PDF document you open, only to find that the default zoom level is always set to 100% or magnified to an unreadable size? Changing the default zoom setting for PDFs can be a lifesaver, especially for individuals with visual impairments or those who prefer a different level of magnification. In this article, we’ll show you how to change the default zoom setting for PDFs on various platforms and devices.
Windows
- Open Adobe Acrobat Reader DC or Acrobat Reader XI.
- Click on “Edit” in the top menu bar and select “Preferences.”
- In the “Preferences” dialog box, click on “Page Display” and then click on the “View” tab.
- Under “Zoom,” click on the dropdown menu and select the desired level of zoom (e.g., “Actual Size,” “Fit Width,” “Fit Page,” etc.).
- Click “OK” to save your changes.
Alternatively, you can also change the default zoom setting for PDFs in Google Chrome by:
- Opening Google Chrome and navigating to the Chrome settings page by typing chrome://settings/ in the address bar.
- Scroll down to the “Advanced” section and click on “Open PDF Documents in Adobe Acrobat Reader.”
- In the “Default PDF viewer settings” window, select the desired zoom level from the dropdown menu.
- Click “Save” to save your changes.
Mac
- Open the Preview app on your Mac, which is the default PDF viewer for macOS.
- Click on “View” in the top menu bar and select “.zoom” and then “Actual Size” or select the desired level of zoom from the dropdown menu.
- Go to the “Preview” menu and select “Preferences.”
- In the “Preferences” window, click on the “Zoom” tab.
- Select the desired zoom level from the dropdown menu and click “OK” to save your changes.
Alternatively, you can also change the default zoom setting for PDFs in Safari by:
- Opening Safari and navigating to the Safari settings page by typing safari://settings/ in the address bar.
- Scroll down to the “Advanced” section and click on “Open PDF Documents in Adobe Acrobat Reader.”
- In the “Default PDF viewer settings” window, select the desired zoom level from the dropdown menu.
- Click “Save” to save your changes.
Mobile Devices
On mobile devices, changing the default zoom setting for PDFs can vary depending on the device and PDF viewer app used. Here’s how to change the default zoom setting for PDFs on iOS and Android devices:
iOS Devices
- Open the Settings app on your iOS device.
- Scroll down and select “Safari.”
- Tap on “PDFViewer” and select the desired zoom level from the dropdown menu.
Android Devices
- Open the Google Settings app on your Android device.
- Scroll down and select “Accessibility.”
- Tap on “Default accessibility settings” and select the desired zoom level from the dropdown menu.
Conclusion: Changing the default zoom setting for PDFs can be a simple process, but it can greatly improve your reading experience, especially for individuals with visual impairments. By following the steps outlined above, you can adjust the default zoom setting for PDFs on various platforms and devices, ensuring that you can read and navigate PDF documents with ease.