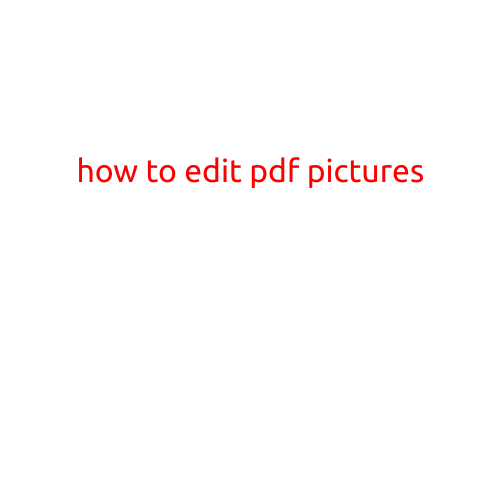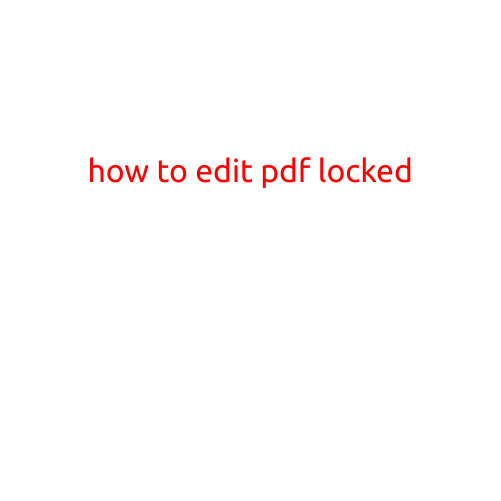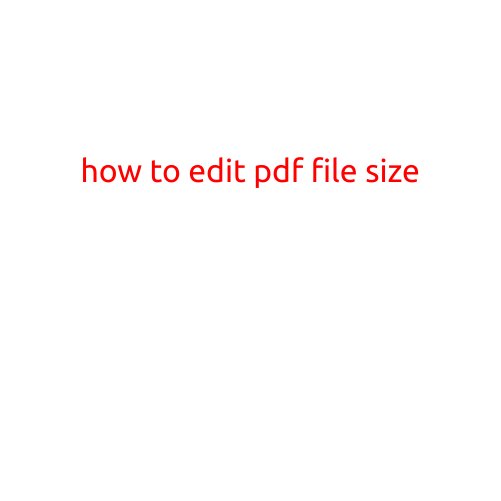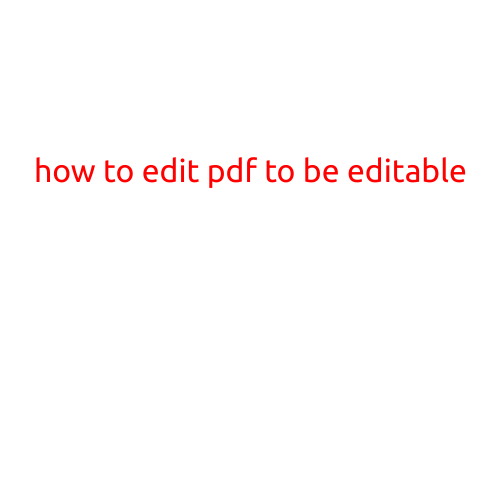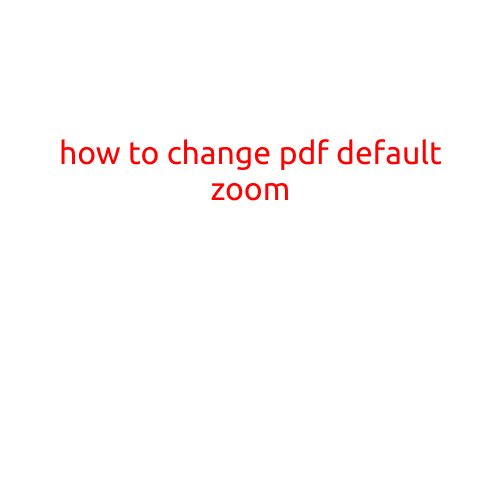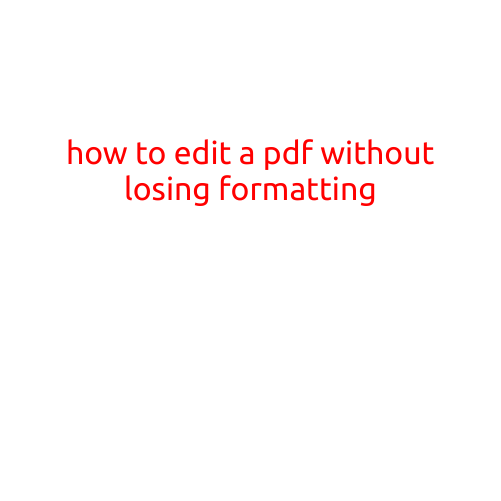
How to Edit a PDF Without Losing Formatting
PDFs (Portable Document Formats) are widely used files that contain formatted text, images, and other data. While they are great for sharing and printing, they can also be difficult to edit, especially if you need to make changes to the formatting. In this article, we will show you how to edit a PDF without losing formatting.
Why Editing PDFs Can Be Challenging
PDFs are designed to be a final, print-ready format, which makes it difficult to edit them without losing their formatting. Unlike word processing documents, PDFs are not designed to be edited, and changes made to them can affect the overall layout and design of the document.
Methods to Edit a PDF Without Losing Formatting
There are several methods you can use to edit a PDF without losing its formatting. Here are some of the most common methods:
1. Adobe Acrobat
Adobe Acrobat is a powerful tool that allows you to edit PDFs while preserving their formatting. With Acrobat, you can make changes to the text, images, and layout of the PDF, and the software will automatically adjust the formatting to ensure that the document looks as intended.
Here’s how to use Adobe Acrobat to edit a PDF:
- Open the PDF in Adobe Acrobat.
- Click on the “Edit” button to enter edit mode.
- Make the changes you want to make to the PDF.
- Use the “Layout” tool to adjust the layout of the document.
- Use the “Format” tool to change the font, font size, and other formatting options.
- Preview the changes and adjust as needed.
- Save the edited PDF.
2. PDFelement
PDFelement is a powerful PDF editor that allows you to edit PDFs with ease. With PDFelement, you can make changes to the text, images, and layout of the PDF, and the software will automatically adjust the formatting to ensure that the document looks as intended.
Here’s how to use PDFelement to edit a PDF:
- Open the PDF in PDFelement.
- Click on the “Edit” button to enter edit mode.
- Make the changes you want to make to the PDF.
- Use the “Layout” tool to adjust the layout of the document.
- Use the “Format” tool to change the font, font size, and other formatting options.
- Preview the changes and adjust as needed.
- Save the edited PDF.
3. SmallPDF
SmallPDF is a free online PDF editor that allows you to edit PDFs without losing their formatting. With SmallPDF, you can make changes to the text, images, and layout of the PDF, and the software will automatically adjust the formatting to ensure that the document looks as intended.
Here’s how to use SmallPDF to edit a PDF:
- Open the PDF in SmallPDF.
- Click on the “Edit” button to enter edit mode.
- Make the changes you want to make to the PDF.
- Use the “Layout” tool to adjust the layout of the document.
- Use the “Format” tool to change the font, font size, and other formatting options.
- Preview the changes and adjust as needed.
- Download the edited PDF.
4. Online PDF Editors
There are many online PDF editors that allow you to edit PDFs without losing their formatting. Some popular online PDF editors include:
- PDFCrowd
- PDF.io
- CloudPDF
These online PDF editors allow you to upload your PDF and make changes to it, while preserving its formatting.
Tips and Tricks for Editing PDFs
Here are some tips and tricks for editing PDFs without losing their formatting:
- Always save a copy of the original PDF before making changes to it.
- Use the “undo” feature often to correct mistakes.
- Keep the formatting options simple and avoid making too many changes at once.
- Use the “preview” feature to check the changes before saving them.
- Save the edited PDF in a different location to prevent overwriting the original file.
Conclusion
In conclusion, editing a PDF without losing its formatting can be challenging, but there are several methods you can use to achieve this. By using Adobe Acrobat, PDFelement, SmallPDF, or online PDF editors, you can make changes to a PDF while preserving its original formatting. Remember to always save a copy of the original PDF before making changes, and use the “undo” feature often to correct mistakes. With a little practice and patience, you can edit PDFs with ease and confidence.