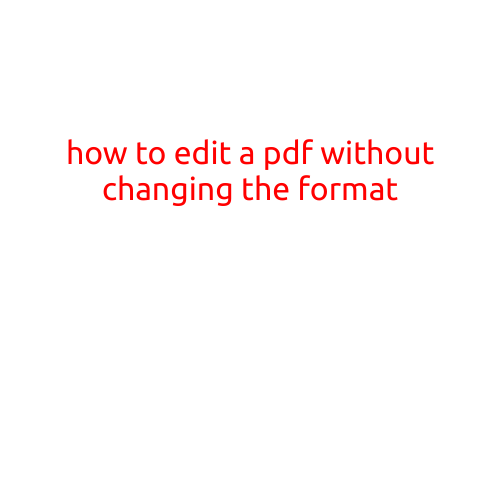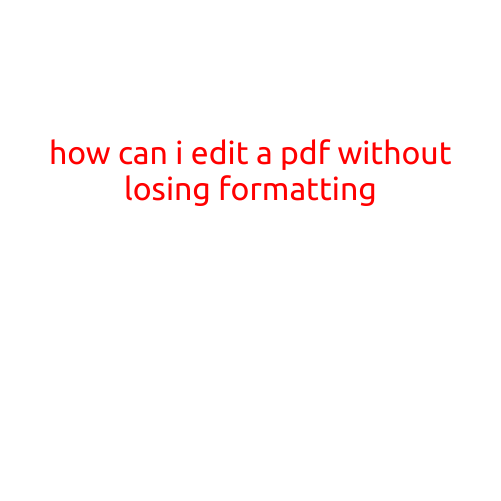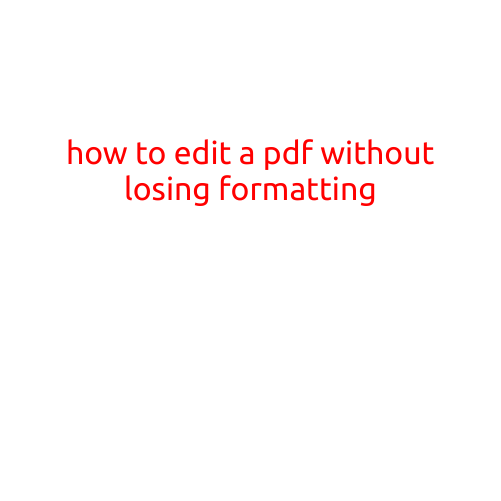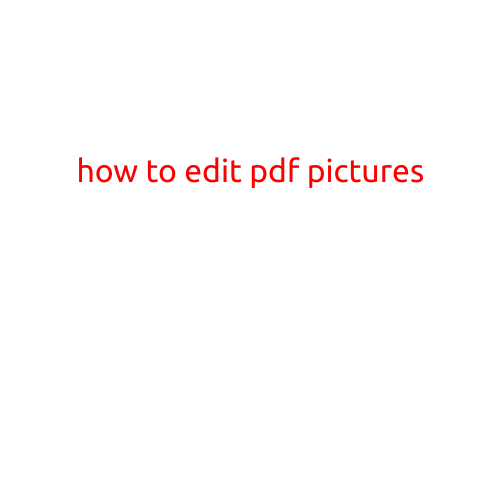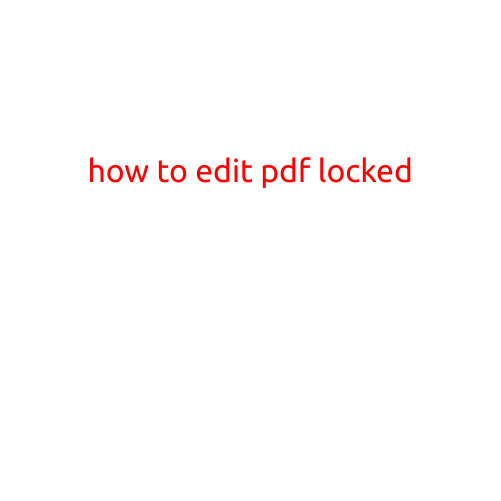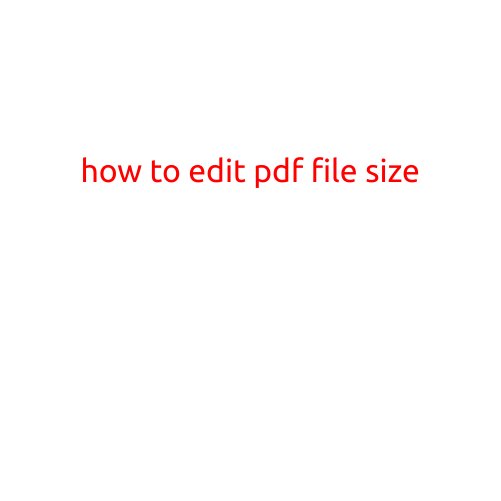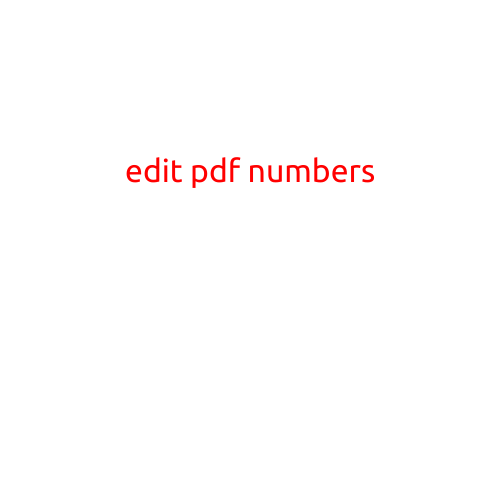
Edit PDF Numbers: A Step-by-Step Guide
Editing PDF numbers can be a daunting task, especially if you’re not familiar with the software and technical jargon involved. However, with the right tools and a little practice, you can easily edit PDF numbers and make the necessary changes to your documents.
Why Edit PDF Numbers?
There are many reasons why you might need to edit PDF numbers. For instance, you may need to update financial data, change quantities in an inventory report, or revise statistical data in a research paper. Whatever the reason, editing PDF numbers can be a simple and efficient process.
Tools for Editing PDF Numbers
There are several tools that can help you edit PDF numbers. Some popular options include:
- Adobe Acrobat: Adobe Acrobat is a powerful PDF editor that allows you to edit text, including numbers, in PDFs. It’s a commercial software, but it offers a free trial and a student discount.
- Adobe Acrobat Reader: Adobe Acrobat Reader is a free software that allows you to view, print, and edit PDFs. It’s not as powerful as Adobe Acrobat, but it can still help you edit PDF numbers.
- Online PDF editors: There are several online PDF editors that allow you to edit PDF numbers, including SmallPDF, PDF-XChange Editor, and Sejda.
- OCR software: Optical Character Recognition (OCR) software can help you edit PDF numbers by converting the text in your PDFs into editable format.
Step-by-Step Guide to Editing PDF Numbers
Editing PDF numbers can be a simple process if you follow the right steps. Here’s a step-by-step guide to help you get started:
Step 1: Open Your PDF
Open your PDF file using your preferred PDF editor or software.
Step 2: Select the Text
Select the text containing the numbers you want to edit. You can do this by clicking and dragging your mouse over the text or by using the text selection tool.
Step 3: Edit the Numbers
Once you’ve selected the text, you can edit the numbers by typing in new values or using the toolbar to alter the format of the numbers.
Step 4: Save Your Changes
Save your changes by clicking on the “File” menu and selecting “Save” or by using the keyboard shortcut “Ctrl+S”.
Step 5: Verify Your Changes
Verify your changes by reviewing the edited PDF to ensure that the numbers are accurate and formatted correctly.
Tips and Tricks
Here are some tips and tricks to keep in mind when editing PDF numbers:
- Make sure to save your PDF file regularly to avoid losing your changes.
- Use the grid view mode in Adobe Acrobat to help you align numbers correctly.
- Use the “Find and Replace” feature in Adobe Acrobat to quickly replace numbers in your PDF.
- Use OCR software to convert scanned PDFs into editable format, allowing you to edit the numbers.
Conclusion
Editing PDF numbers can be a simple and efficient process if you have the right tools and follow the right steps. By using Adobe Acrobat, Adobe Acrobat Reader, online PDF editors, or OCR software, you can easily edit PDF numbers and make the necessary changes to your documents.