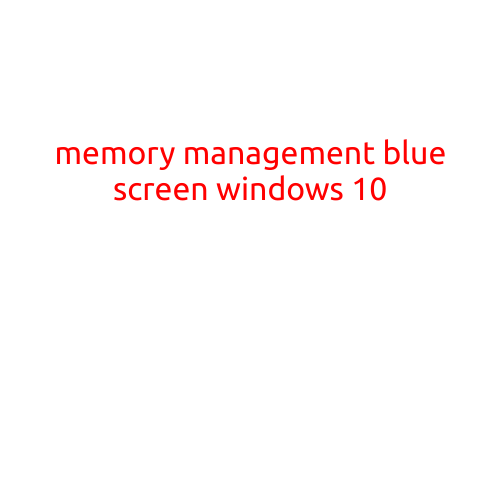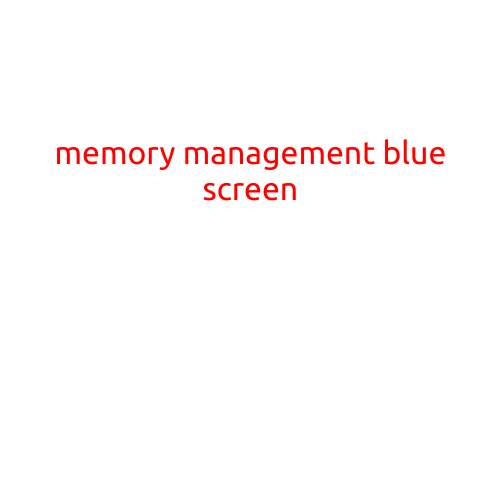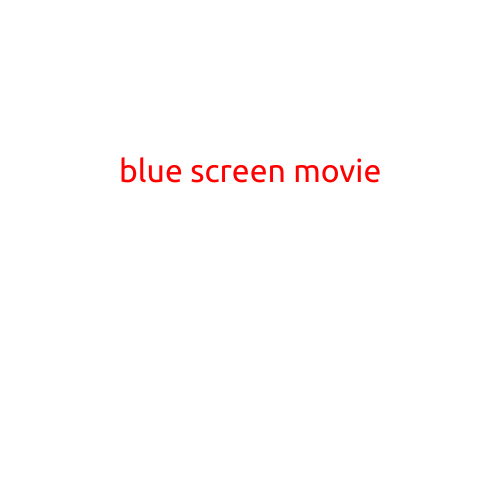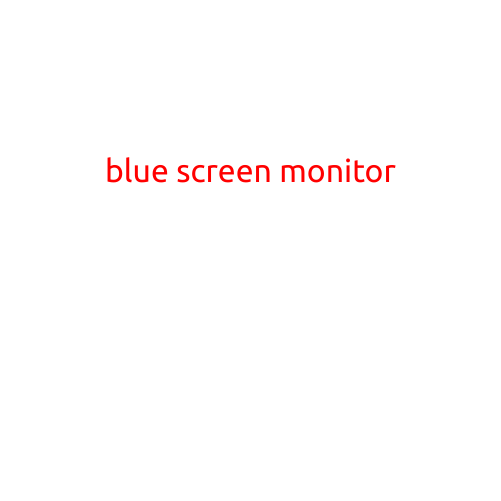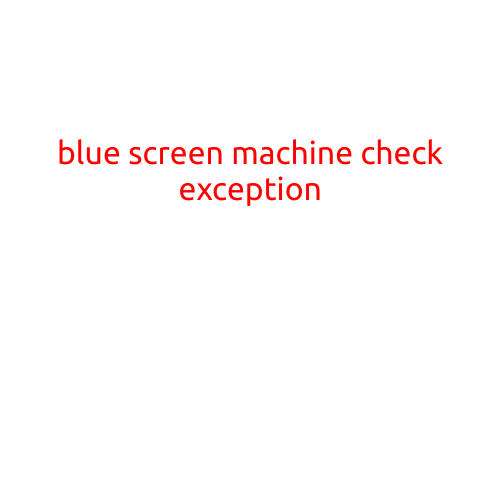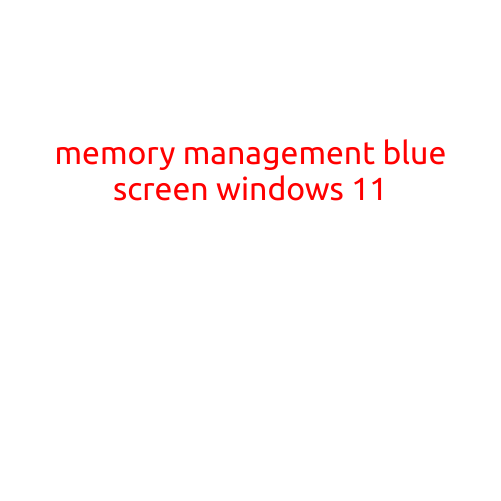
Memory Management Blue Screen on Windows 11: Causes and Fixes
The dreaded Blue Screen of Death (BSoD) - a feared sight for many Windows users. It can be frustrating and unsettling to see your computer freeze, and even more so when it’s due to a mysterious memory management error. If you’re experiencing a Blue Screen of Death with a Memory Management error on Windows 11, don’t worry - this article is here to help you diagnose and resolve the issue.
What is a Memory Management blue screen error?
A Memory Management blue screen error occurs when Windows 11’s memory management system, also known as the Windows Memory Management (WMM), detects a critical error or anomaly in the computer’s memory. This can happen when:
- Memory corruption: Data written to memory has become corrupted or damaged, causing a malfunction in the system.
- Insufficient memory: Running multiple resource-intensive applications reduces the available memory, leading to conflicts and errors.
- Conflicting software: Incompatible or poorly written software can cause memory management issues, leading to a BSoD.
- Hardware issues: Faulty memory modules, corrupted system files, or other hardware problems can also cause memory management errors.
Symptoms of a Memory Management blue screen error
When a Memory Management blue screen error occurs, you may experience:
- A sudden shutdown of your computer, with a Blue Screen of Death displaying the error message
- A black or blue screen with a message stating “MEMORY_MANAGEMENT” or “SYSTEM_SERVICE_EXCEPTION”
- A system crash or freeze followed by a reboot
How to fix a Memory Management blue screen error on Windows 11
To resolve a Memory Management blue screen error on Windows 11, follow these steps:
- Restart your computer: sometimes, a simple reboot can resolve the issue.
- Check for memory issues: Run the built-in Windows 11 tool, “System File Checker” (SFC), to scan for corrupted system files. Open the Command Prompt as an administrator and type:
sfc /scannow - Update your drivers: Outdated or faulty drivers can cause memory management issues. Check the Device Manager for updates, and install any available driver updates.
- Run a memory test: Use a memory testing tool like MemTest86+ or Windows Memory Diagnostic to identify any memory issues.
- Disable unnecessary services: Some services may be consuming excessive memory, leading to conflicts. Disable any unnecessary services or background applications.
- Free up disk space: Low disk space can cause memory management issues. Delete unnecessary files, empty the Recycle Bin, and consider upgrading your hard drive or solid-state drive.
- Check for malware: Run a full scan with your antivirus software to detect and remove any malicious software that may be causing the issue.
- Contact Microsoft Support: If none of the above steps resolve the issue, contact Microsoft Support for further assistance or repair options.
Conclusion
A Memory Management blue screen error on Windows 11 can be caused by a variety of factors, from software issues to hardware problems. By following these troubleshooting steps, you should be able to resolve the issue and get your computer up and running smoothly again. Remember to always keep your system updated, run regular virus scans, and maintain a clean and organized hard drive to minimize the risk of memory management errors.