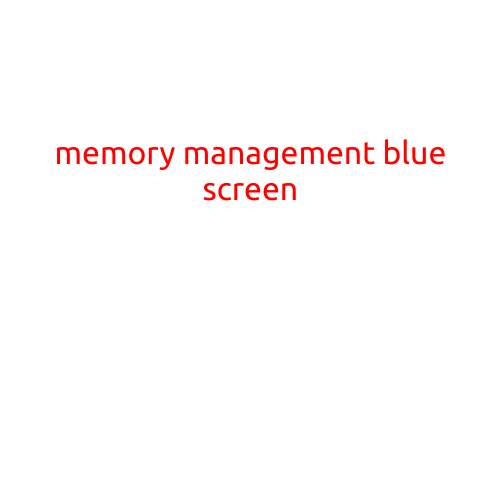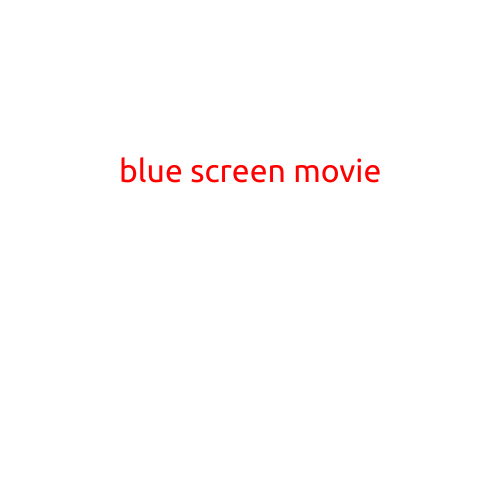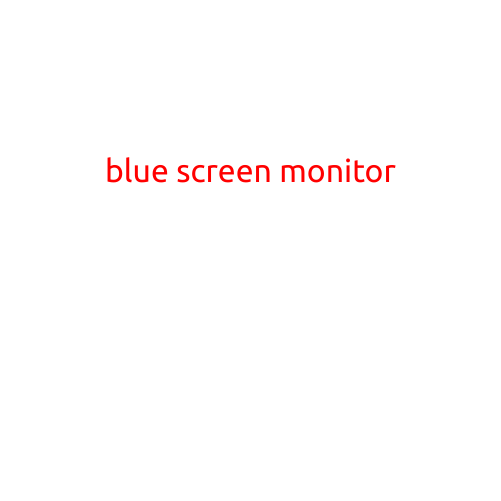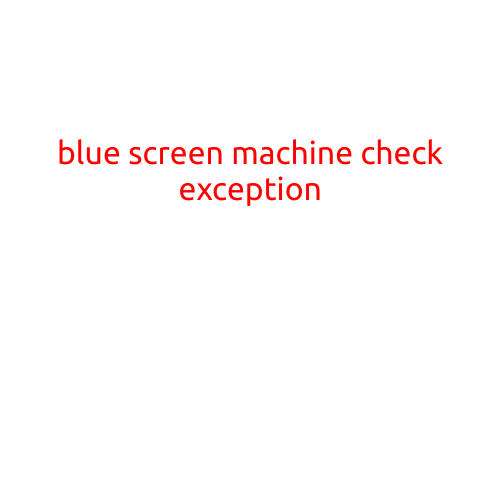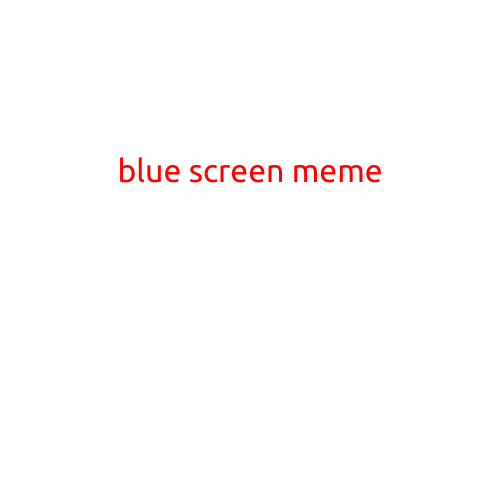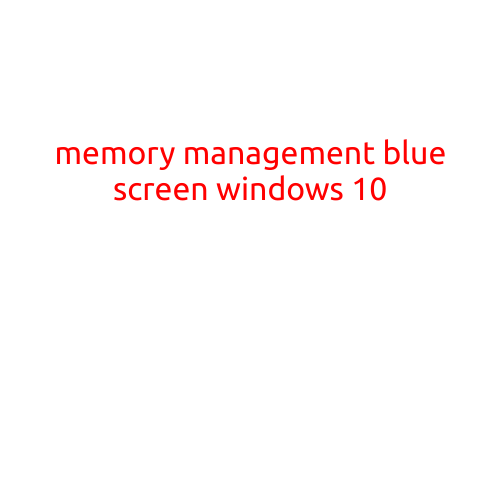
Memory Management Blue Screen Windows 10: Causes and Fixes
The Blue Screen of Death (BSOD) is a dreaded sight for any Windows user, and when it appears with a “Memory Management” error, it can be particularly frustrating. In this article, we’ll explore the causes of this issue and provide step-by-step guides to help you troubleshoot and fix it.
What is a Memory Management Blue Screen Error?
The “Memory Management” error is a type of BSOD that occurs when Windows encounters a problem with its memory management capabilities. This can happen when the system is unable to allocate memory to running programs, or when it encounters a memory leak or corruption issue.
Common Causes of Memory Management Blue Screen Errors in Windows 10
- Insufficient RAM: If your system is running low on RAM, it can cause memory management issues, leading to a BSOD.
- Driver Issues: Outdated, corrupted, or incompatible drivers can cause memory management errors.
- Malware Infections: Malware can infect your system and cause memory management issues, leading to a BSOD.
- Resource Intensive Programs: Running too many resource-intensive programs can cause memory management issues and a BSOD.
- Firmware Issues: Firmware issues with your system’s hardware, such as the CPU or motherboard, can cause memory management errors.
Symptoms of Memory Management Blue Screen Errors in Windows 10
When you encounter a Memory Management Blue Screen error, you may experience the following symptoms:
- Your system freezes or crashes frequently
- You receive a “Your PC ran into a problem and needs to restart” message
- You see a BSOD with a “Memory Management” error code and a blue screen
How to Fix Memory Management Blue Screen Errors in Windows 10
- ** Restart Your System in Safe Mode**
- Press the Windows key + X and select “Restart” from the menu.
- When your system restarts, press the F8 key repeatedly until the Advanced Boot Options menu appears.
- Select “Safe Mode” from the menu and press Enter.
- If your system boots successfully in Safe Mode, the issue is likely caused by a third-party program or driver.
- Run a Memory Diagnostic Tool
- Download and install a memory diagnostic tool like MemTest86+.
- Run the tool and follow the instructions to test your system’s RAM for errors.
- Check for and Install Updates
- Go to the Windows Update settings and check for any available updates.
- Install any available updates, including driver updates.
- Run a System File Checker (SFC) Scan
- Open the Command Prompt as an administrator.
- Type the command “sfc /scannow” and press Enter.
- The SFC scan will check for any corrupted system files and replace them if necessary.
- Disable Startup Programs
- Press the Windows key + R to open the Run dialog box.
- Type “msconfig” and press Enter.
- Select the “Startup” tab and disable any unnecessary programs.
- Perform a System Restore
- Go to the System Restore settings and click “Next”.
- Select a previous point when your system was working properly and click “Next” again.
- Follow the prompts to complete the system restore process.
Conclusion
Memory Management Blue Screen errors can be frustrating and difficult to troubleshoot, but by following the steps outlined above, you should be able to identify and fix the issue. Remember to always back up your data regularly and keep your system up to date to minimize the risk of experiencing this error. If the issue persists, you may want to consider seeking further assistance from a professional or Microsoft Support.