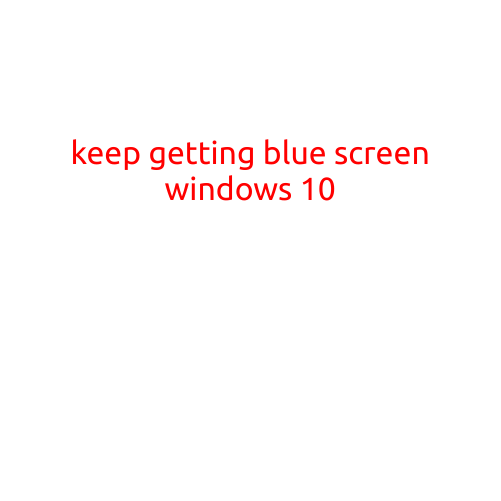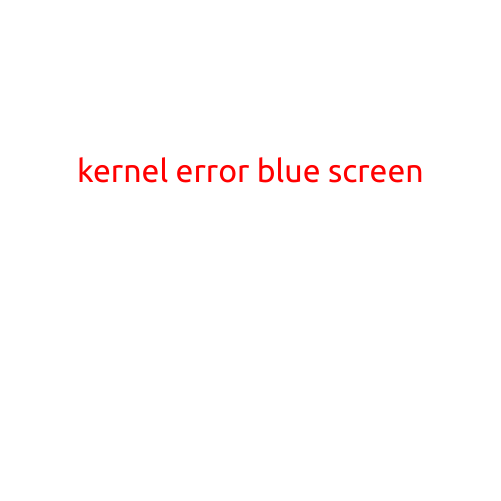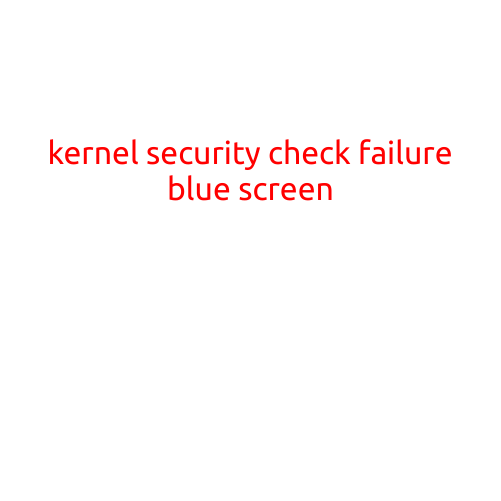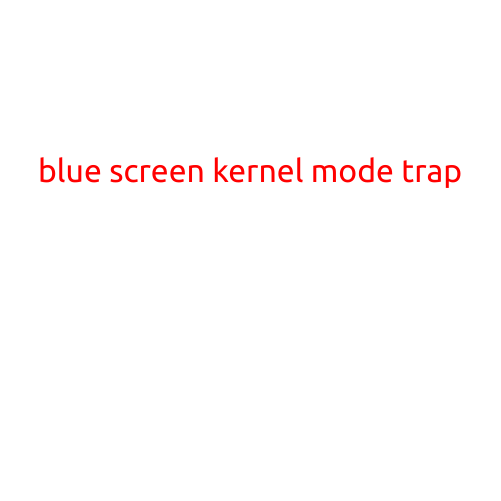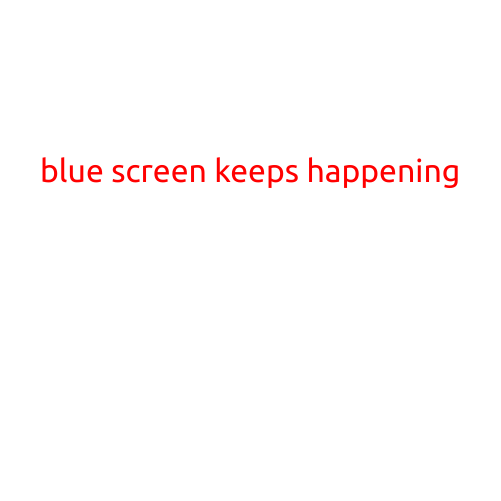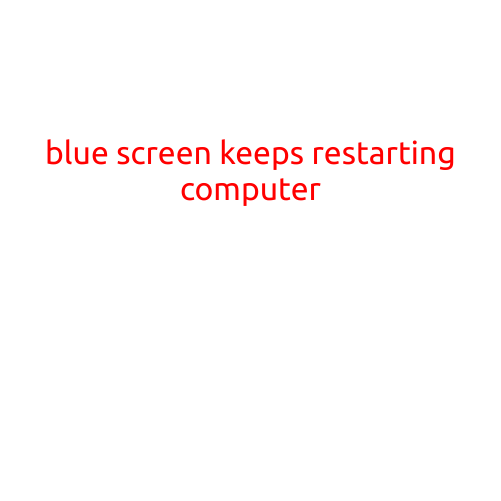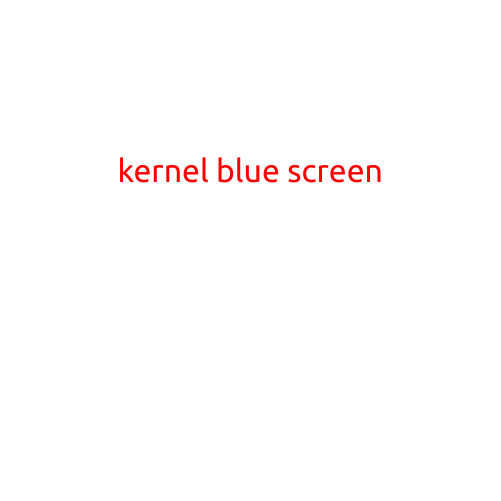
Kernel Blue Screen: Understanding and Troubleshooting the Infamous BSoD
The “Blue Screen of Death” (BSoD) is a phenomenon that has sent shivers down the spines of many a computer user. When your screen turns a deep shade of blue and displays a cryptic error message, it can be disconcerting and even terrifying. But fear not! This article aims to demystify the Kernel Blue Screen, explain its causes, and provide steps to troubleshoot and fix this dreaded problem.
What is a Kernel Blue Screen?
A Blue Screen of Death (BSoD) is a type of error screen that occurs when a critical system error occurs, causing the computer to shut down abruptly. The Kernel Blue Screen is a specific type of BSoD that occurs when the Windows kernel, the core of the operating system, becomes unstable or crashes. This can happen due to hardware or software-related issues, conflict with drivers, or compatibility problems.
Symptoms of a Kernel Blue Screen
When a Kernel Blue Screen occurs, you may experience the following symptoms:
- The screen turns blue and displays a cryptic error message
- The computer shuts down unexpectedly, often without warning
- The error message may include a specific code, such as “IRQL_NOT_LESS_OR_EQUAL” or “SYSTEM_SERVICE_EXCEPTION”
- The system may display a “STOP” error message, followed by a series of hexadecimal codes
Causes of a Kernel Blue Screen
Kernel Blue Screens can be caused by a wide range of factors, including:
- Hardware issues, such as:
- Faulty RAM or corrupted RAM configuration
- Outdated or incompatible graphics drivers
- Overheating or malfunctioning CPU, GPU, or other components
- Software issues, such as:
- Corrupted system files or registry entries
- Conflicting or outdated drivers
- Incompatible software or malware
- Driver conflicts or errors
- System crashes or kernel panic
- Firmware or BIOS issues
- Power supply or electrical issues
Troubleshooting a Kernel Blue Screen
To diagnose and fix a Kernel Blue Screen, follow these steps:
- Restart your computer: If the issue is software-related, restarting your computer may resolve the problem.
- Run a System File Checker (SFC) scan: This scan checks for corrupted system files and replaces them with healthy ones. To run an SFC scan, type
sfc /scannowin the Command Prompt as an administrator. - Check for driver updates: Outdated or conflicting drivers can cause Kernel Blue Screens. Check the Device Manager for updates and install them.
- Disable problematic drivers: If a specific driver is causing issues, disable it and restart your computer.
- Run a disk check: Corrupted disks can cause Kernel Blue Screens. Run a disk check using the Check Disk (chkdsk) utility.
- Check system logs: Analyze system logs to identify the cause of the error.
- Consider a system restore: If you suspect a recent software installation or update caused the issue, restore your system to a previous point when it was working properly.
- Perform a clean boot: A Clean Boot starts the system with minimal drivers and startup programs to help identify the cause of the error.
- Seek professional help: If none of the above steps resolve the issue, consider seeking professional help from a qualified IT technician or hardware specialist.
Conclusion
The Kernel Blue Screen is a dreaded problem that can cause frustration and anxiety. By understanding the causes and following the troubleshooting steps outlined in this article, you can minimize the likelihood of Kernel Blue Screens and keep your computer running smoothly. Remember to stay calm, patient, and persistent, and don’t hesitate to seek professional help if needed.