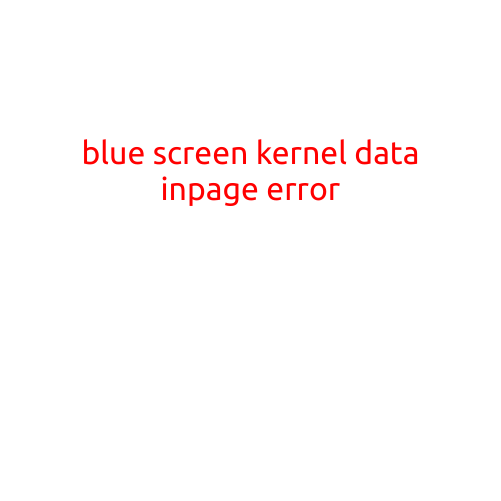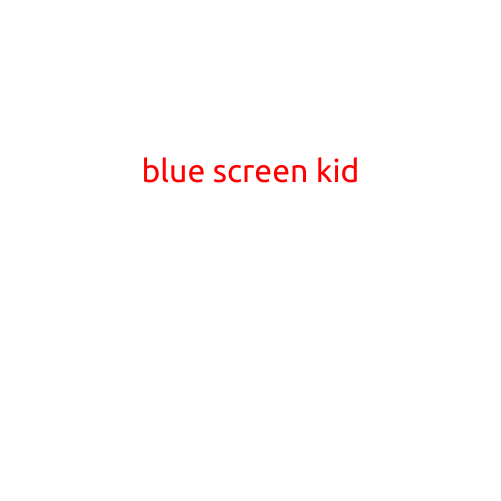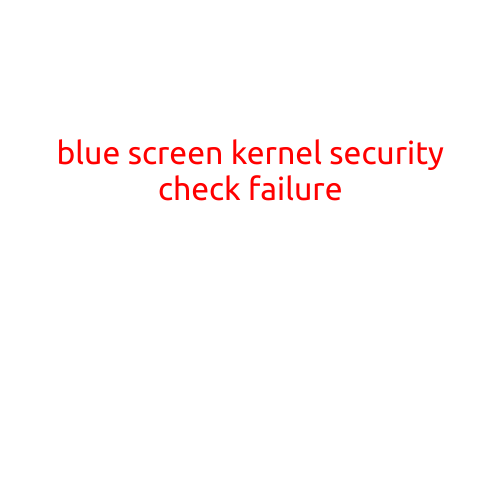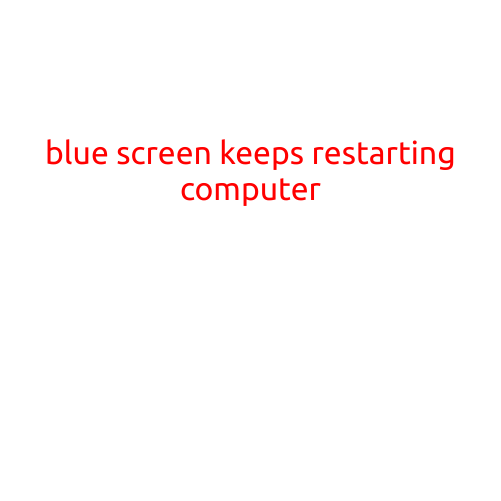
Blue Screen Keeps Restarting Computer: Troubleshooting Guide
Are you frustrated with a blue screen of death that keeps restarting your computer, refusing to let you get any work done? You’re not alone! The infamous Blue Screen of Death (BSoD) can be a pesky issue, but don’t worry, we’re here to help you troubleshoot and resolve the problem.
What Causes a Blue Screen?
Before we dive into the troubleshooting process, it’s essential to understand what causes a blue screen. There are several reasons why your computer might be displaying a blue screen, including:
- Outdated drivers or software
- Corrupted system files or registry entries
- Hardware failures or malware infections
- Overheating or poor cooling system
- Conflicting software or hardware configurations
Symptoms of a Blue Screen That Keeps Restarting
If your computer is experiencing a blue screen that keeps restarting, you may notice the following symptoms:
- Your computer restarts repeatedly, often displaying a blue screen with a cryptic error message
- The blue screen error message is unclear or difficult to read, making it hard to diagnose the issue
- Your computer’s startup process takes an unusually long time or becomes stuck in a boot loop
- You experience frequent system crashes or freezes
Troubleshooting Steps to Fix a Blue Screen That Keeps Restarting
Now that we’ve covered the basics, let’s move on to the troubleshooting steps. Follow these steps to help resolve the issue:
- Restart your computer in Safe Mode: Boot your computer in Safe Mode, which disables non-essential drivers and services. This can help you isolate the issue and avoid restarting the system.
- Check for updates and drivers: Ensure your operating system and software are up-to-date. Also, check for updates to your device drivers, as outdated drivers can cause blue screen issues.
- Run a system file check: Use the built-in System File Checker (SFC) tool to scan your system files for corruption. This may help resolve issues caused by corrupted system files.
- Run a disk check: Run a disk check using the Check Disk (chkdsk) utility to identify and fix any disk errors.
- Disable overclocking: If you have overclocked your CPU or GPU, try disabling it to see if it resolves the issue. Overclocking can cause system instability and blue screens.
- Troubleshoot hardware issues: If your computer has recently installed new hardware, try removing it to see if it resolves the issue. Hardware issues, such as faulty RAM or a failing hard drive, can cause blue screens.
- Run a virus scan: Run a comprehensive virus scan to detect and remove any malware infections. Malware can cause system instability and blue screens.
- Update your BIOS: Ensure your BIOS is up-to-date, as outdated versions can cause system instability.
- Try a System Restore: If you have a backup of your system, try restoring to a previous point when the issue was not present.
- Reinstall Windows: If all else fails, you may need to reinstall Windows to start with a clean slate.
Conclusion
A blue screen that keeps restarting your computer can be frustrating, but by following these troubleshooting steps, you should be able to identify and resolve the issue. Remember to stay calm, methodically work through each step, and don’t be afraid to seek professional help if the problem persists.