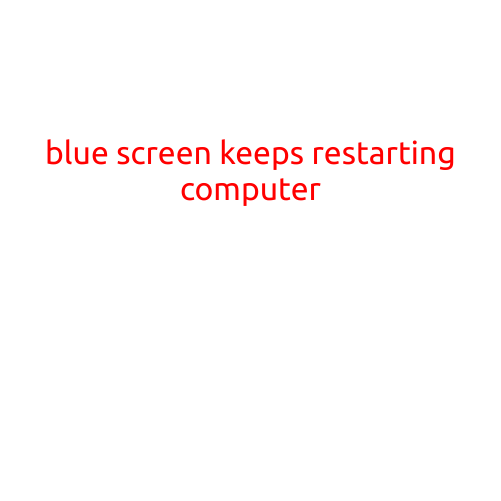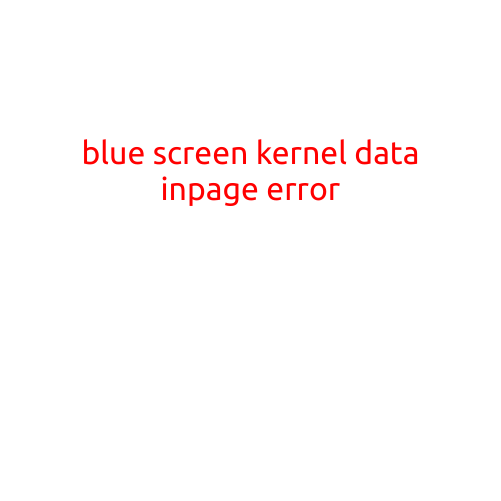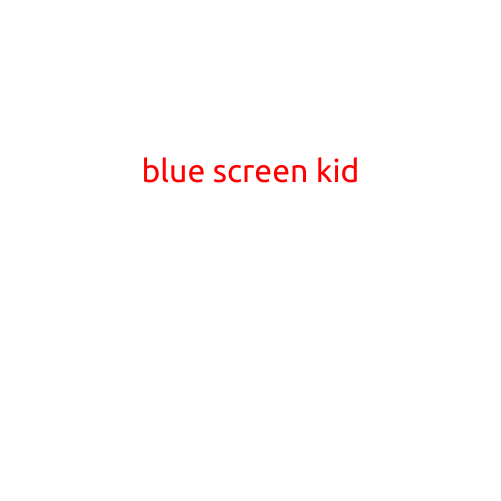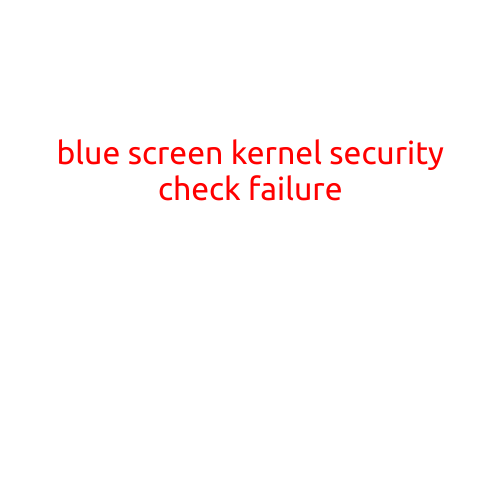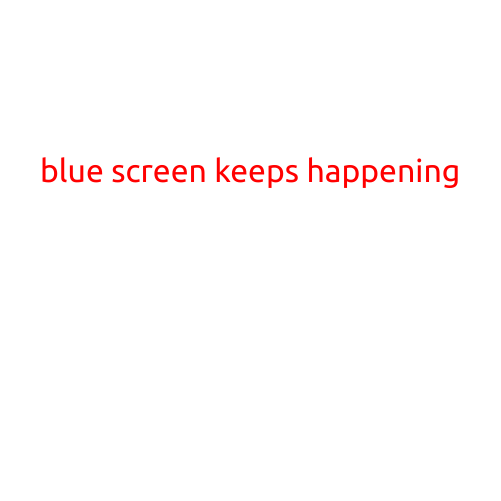
Blue Screen Keeps Happening: Troubleshooting and Solutions
Are you experiencing frustration and annoyance due to a recurring blue screen of death (BSOD) error on your Windows computer? You’re not alone. Blue screens can be caused by a variety of factors, and in this article, we’ll explore some of the common reasons behind this issue, as well as some troubleshooting steps and solutions to help you resolve the problem.
What Causes a Blue Screen?
A blue screen of death (BSOD) is often caused by a critical system failure, which can be attributed to various factors, including:
- Firmware or driver issues: Outdated, corrupted, or incompatible firmware or drivers can cause a BSOD.
- Overheating: High temperatures can cause system components to malfunction, leading to a blue screen.
- Hardware problems: Faulty RAM, graphics cards, or other hardware components can cause system crashes.
- Software conflicts: Conflicting programs or malware can cause system instability and blue screens.
- Windows Update issues: Problems with Windows Update, such as corrupted files or incomplete installations, can lead to blue screens.
Symptoms of a Blue Screen
When a blue screen occurs, it’s often accompanied by the following symptoms:
- A blue screen with a white text message, usually indicating the cause of the error.
- The system crashes or restarts automatically.
- The error message may include a Stop code, followed by a hexadecimal number.
Troubleshooting Steps
To troubleshoot and resolve blue screen issues, follow these steps:
- Restart your computer: Sometimes, a simple reboot can resolve the issue.
- Run a virus scan: Malware can cause blue screens. Run a full scan with your antivirus software to detect and remove any malware.
- Check for driver updates: Outdated drivers can cause system instability. Check for updates for critical drivers, such as graphics, sound, and network drivers.
- Run a System File Checker (SFC) scan: This tool checks for corrupted system files and replace them if necessary.
- Disable newly installed drivers or software: If you’ve installed new drivers or software recently, try disabling them to see if they’re causing the issue.
- Check event logs: Review your system event logs to identify any errors or warnings related to the blue screen.
- Perform a System Restore: If the issue occurred after installing new software or drivers, try performing a System Restore to a previous point when the system was functioning correctly.
Advanced Solutions
If the above steps don’t resolve the issue, you may need to try more advanced solutions, such as:
- Run a memory test: Using software like MemTest86+ to test your RAM for errors.
- Check for firmware updates: Check with your motherboard manufacturer for firmware updates to ensure your system is running with the latest version.
- Run a chkdsk scan: This command-line tool checks for disk errors and file system corruption.
Conclusion
Blue screens can be frustrating, but by following the troubleshooting steps and solutions outlined in this article, you should be able to identify and resolve the underlying cause of the issue. Remember to stay patient, as resolving blue screens may require some trial and error. If you’re still unable to resolve the issue, consider seeking professional help from a Microsoft support agent or a third-party repair service.