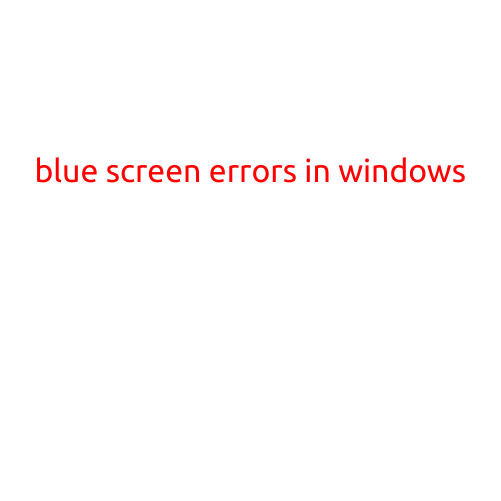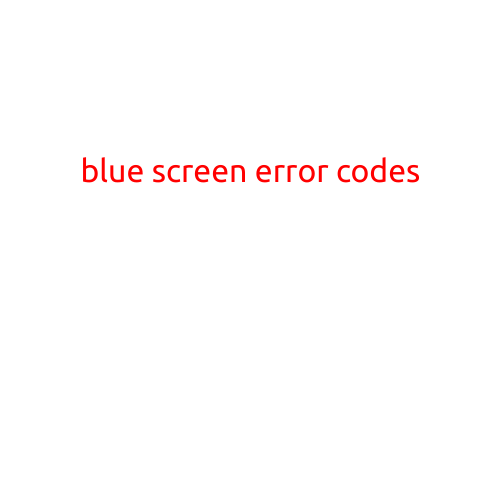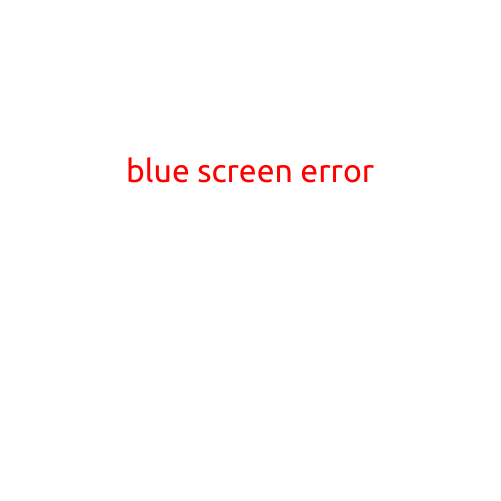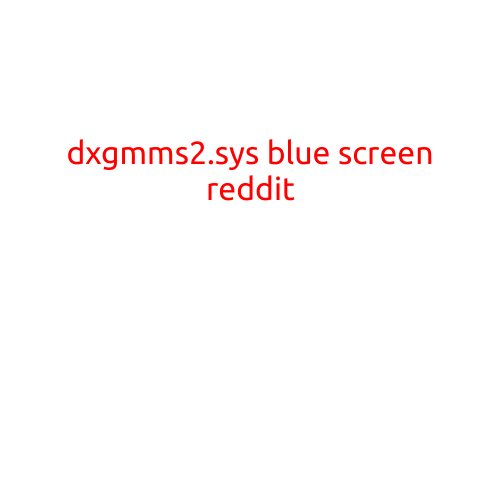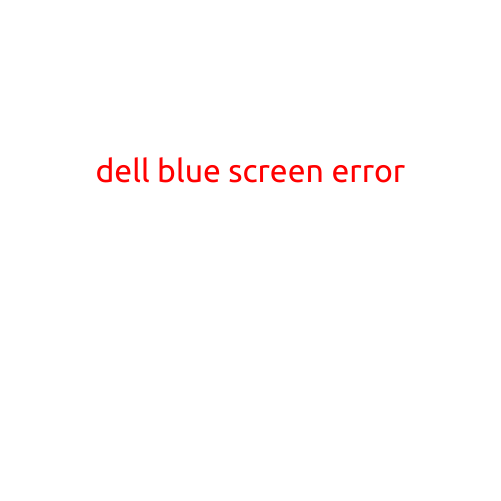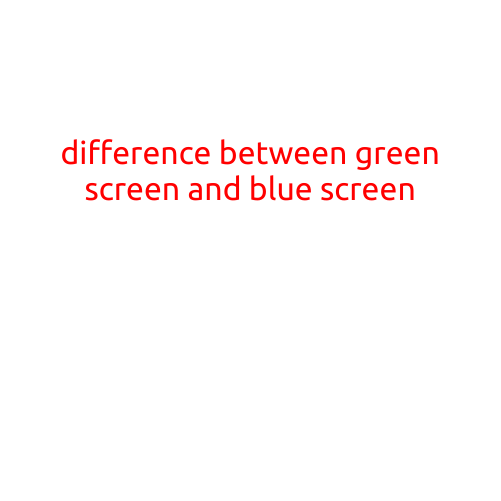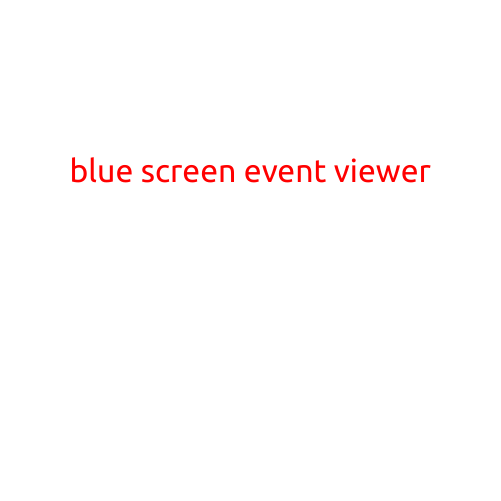
The Blue Screen Event Viewer: A Comprehensive Guide to Diagnosing and Fixing Windows Crashes
Introduction:
The blue screen of death (BSOD) is a frustrating and dreaded sight for Windows users. This sudden and unexpected crash can occur at any time, leaving you wondering what caused it and how to prevent it from happening again. The Blue Screen Event Viewer is a valuable tool that helps you diagnose and fix Windows crashes, making it an essential part of any Windows user’s toolkit.
What is the Blue Screen Event Viewer?
The Blue Screen Event Viewer, also known as the “Event Viewer” or “System Log,” is a built-in Windows utility that records and displays system events, including error messages, warnings, and informational messages. When a system crashes or experiences an error, the Event Viewer captures detailed information about the event, including the error code, dump files, and system configuration data.
How to Access the Blue Screen Event Viewer
To access the Blue Screen Event Viewer, follow these steps:
- Click on the Start button and type “Event Viewer” in the search bar.
- Click on the “Event Viewer” result to open the application.
- In the Event Viewer console, navigate to the “Windows Logs” section on the left-hand side.
- Select the “System” log to view system events and errors.
- You can use the filter options at the top of the window to narrow down the events by date, time, or error level.
How to Interpret Blue Screen Event Viewer Data
The Blue Screen Event Viewer displays a list of events, each with a timestamp, event ID, and level (Error, Warning, or Information). To diagnose and fix a system crash, you’ll want to focus on the events with a high-level icon () indicating an error.
- Look for events with a timestamp around the time of the crash.
- Check the event ID, which is a unique identifier for the event.
- Review the event description for clues about the cause of the crash.
- Use the “Action” column to view more details about the event, such as error messages and dump files.
Common Blue Screen Event Viewer Errors and Fixes
Here are some common blue screen event viewer errors and their corresponding fixes:
- Driver_IRQL_Not_Less_Or_Equal: This error indicates a driver conflict or a malformed driver. Fix: Update your drivers to the latest versions, and disable any recently installed drivers.
- MEMORY_MANAGEMENT: This error suggests a memory leak or a faulty driver. Fix: Run the Windows Memory Diagnostic tool, and check for corrupted system files.
- IRQL_NOT_LESS_OR_EQUAL: This error is often caused by a faulty driver or a hardware issue. Fix: Update your drivers, and run a system file checker to fix corrupted files.
- FATAL_PROCESS_ERROR: This error indicates a critical system error. Fix: Run a system file checker to fix corrupted files, and check for malicious software.
Additional Tips and Troubleshooting Strategies
- Enable Crash Dump Files: Enable crash dump files to capture more detailed information about system crashes.
- Run a System File Checker: Run the System File Checker (SFC) tool to scan and fix corrupted system files.
- Update Drivers: Regularly update your drivers to ensure compatibility and fix potential issues.
- Disable Unnecessary Drivers: Disable any unnecessary drivers or services to reduce conflicts and errors.
- Run a Malware Scan: Run a full malware scan to detect and remove any malicious software that may be causing system crashes.
Conclusion
The Blue Screen Event Viewer is a powerful tool for diagnosing and fixing Windows crashes. By understanding how to interpret event viewer data and common error codes, you can identify and fix system crashes, ensuring a smoother and more reliable computing experience. Remember to stay up-to-date with driver updates, run regular system file checks, and disable unnecessary drivers and services to prevent system crashes from occurring in the first place.