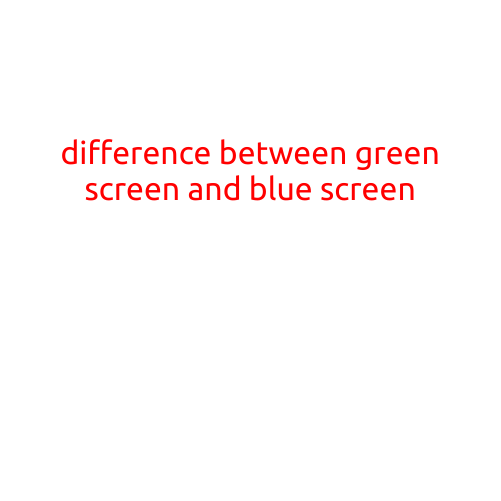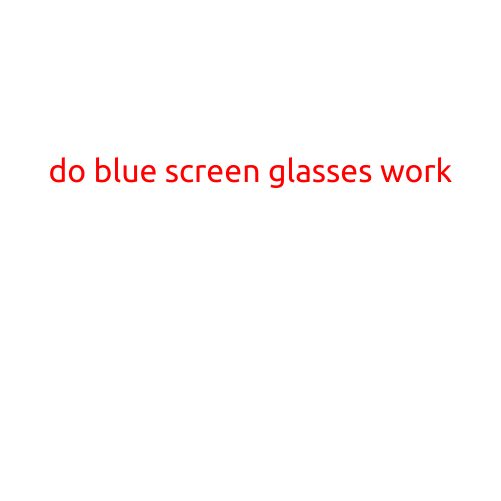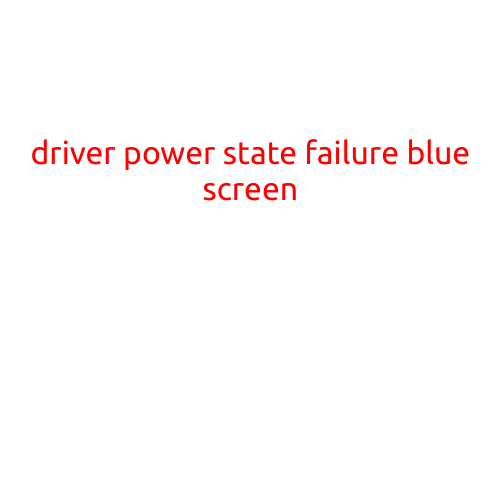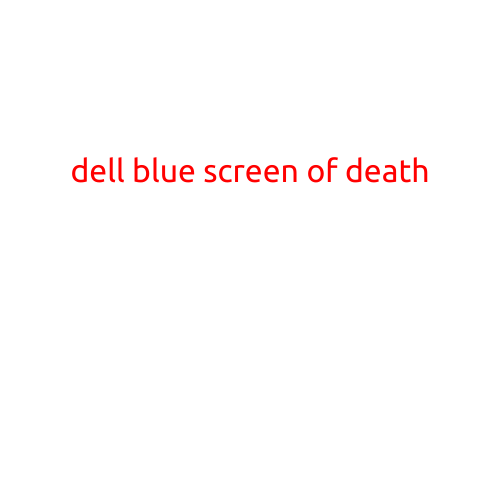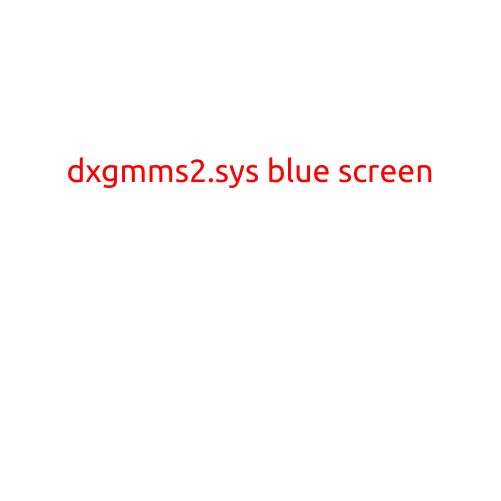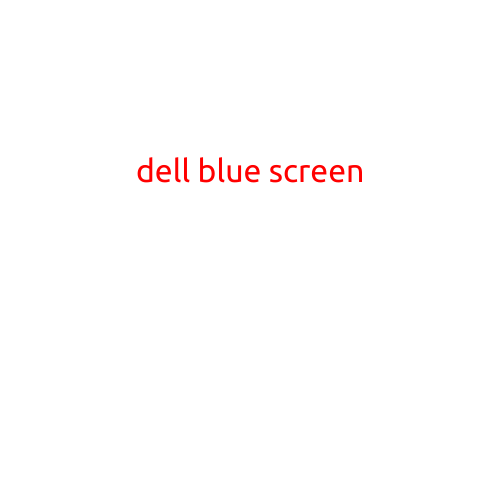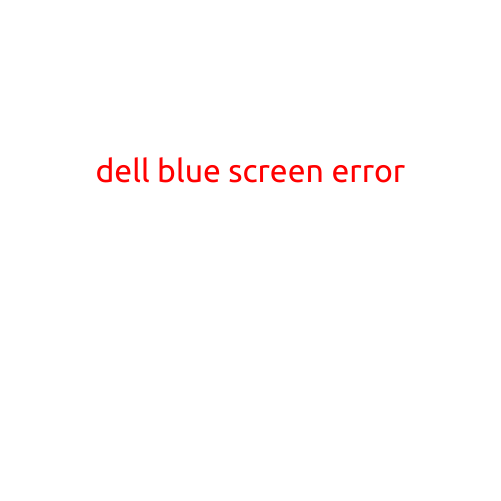
Dell Blue Screen Error: Causes, Symptoms, and Troubleshooting
The dreaded blue screen error. It’s a frustrating and alarming experience, especially when it happens on your Dell laptop or desktop. The blue screen of death (BSOD) can occur due to various reasons, from hardware failures to software glitches. In this article, we’ll explore the common causes, symptoms, and troubleshooting steps to help you resolve the Dell blue screen error.
Symptoms of a Dell Blue Screen Error:
Before we dive into the causes and solutions, let’s first identify the symptoms of a blue screen error:
- The Blue Screen: The most obvious symptom is the appearance of a blue screen with white text, indicating a critical system failure.
- System Crash: Your computer will suddenly shut down, often without warning, and may restart or display a low-level boot error.
- Frequent Reboots: Your computer may repeatedly restart or shut down, making it difficult to use.
Common Causes of a Dell Blue Screen Error:
Now that we’ve identified the symptoms, let’s explore the common causes of a Dell blue screen error:
- Corrupted System Files: Malfunctions or viruses can corrupt system files, leading to a blue screen error.
- Hardware Issues: Faulty hardware components, such as RAM, GPU, or motherboard, can cause a blue screen error.
- Driver Issues: Outdated, corrupted, or mismatched drivers can trigger a blue screen error.
- Overheating: Poor airflow or insufficient cooling can cause your computer’s temperature to rise, leading to a blue screen error.
- Firmware Issues: Problems with the UEFI or BIOS firmware can cause a blue screen error.
- Malware or viruses: Malicious software can infect your computer and cause a blue screen error.
- Power Supply Issues: A failing or low-quality power supply can cause a blue screen error.
Troubleshooting Steps for a Dell Blue Screen Error:
Now that we’ve covered the common causes, let’s move on to the troubleshooting steps:
- Restart Your Computer: The first step is to restart your computer to see if the issue persists.
- Run a System File Checker (SFC) Scan: This built-in tool scans and repairs corrupted system files.
- Run a Disk Check: Use the built-in Check Disk (chkdsk) tool to identify and fix disk errors.
- Update Drivers: Ensure all drivers are up-to-date and compatible with your Dell computer.
- Disable Automatically Restart: Disable the automatic restart feature to see if the blue screen error persists.
- Check for Malware: Run a full scan with your antivirus software to detect and remove any malware.
- Overclocking Settings: Check and adjust overclocking settings to prevent overheating.
- Firmware Update: Check for and update your UEFI or BIOS firmware to the latest version.
- Hardware Replacement: If none of the above steps resolve the issue, it may be necessary to replace faulty hardware components.
- Contact Dell Support: If all else fails, contact Dell support for further assistance and guidance.
Conclusion:
In conclusion, a Dell blue screen error can be frustrating, but it’s often caused by a solvable issue. By understanding the common causes and following the troubleshooting steps outlined above, you should be able to resolve the problem and get your Dell computer up and running smoothly again. Remember to always keep your system up-to-date and backed up to minimize the risk of data loss.