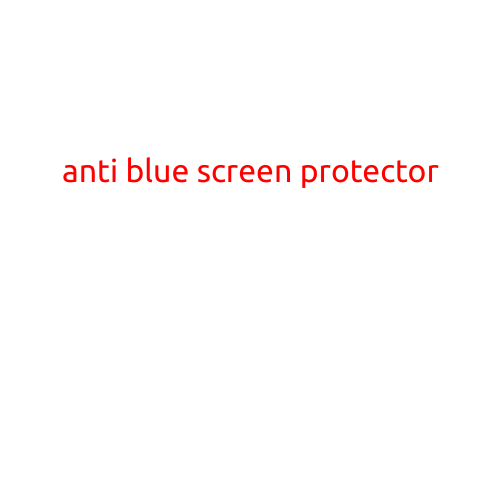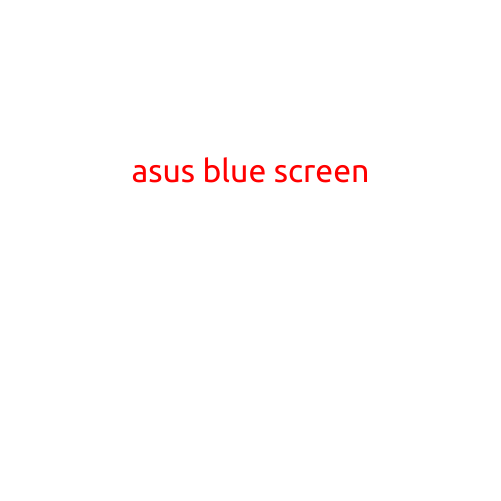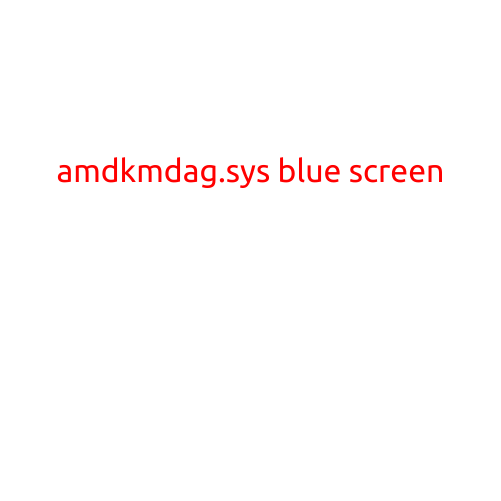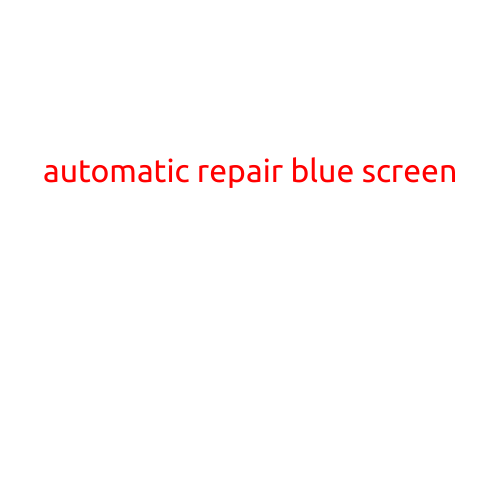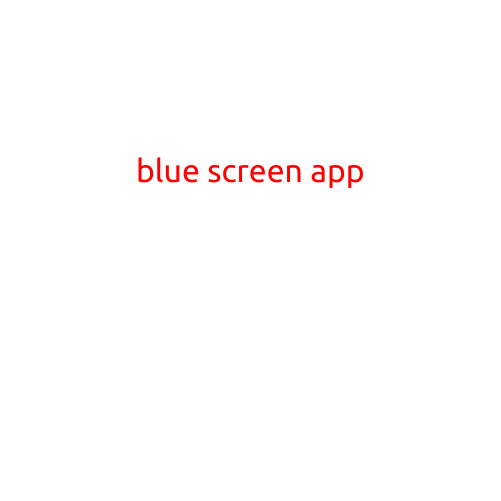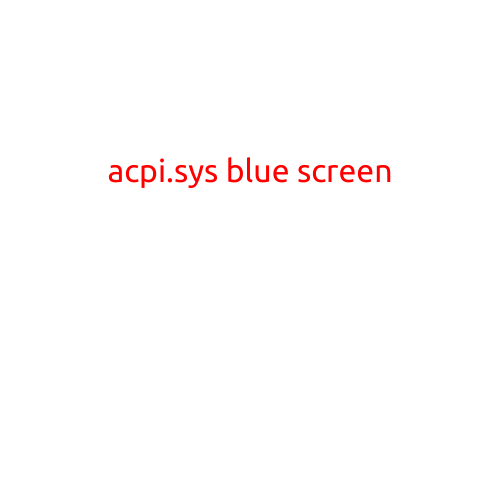
Understanding and Fixing the Baffling ACPI.SYS Blue Screen
The blue screen of death, also known as the “blue screen of despair,” is a phenomenon that can strike at any moment, leaving a disgruntled computer user scratching their head. The ACPI.SYS blue screen is one such instance of this frustrating error. In this article, we’ll delve into the causes and solutions to help you overcome this pesky issue.
What is ACPI.SYS?
ACPI (Advanced Configuration and Power Interface) is a set of hardware interfaces and protocols that allow operating systems to communicate with hardware devices. The ACPI.SYS file is a critical system file responsible for managing power-related settings, such as sleep modes, wake timers, and thermal monitoring. It’s a fundamental component of modern Windows operating systems.
Causes of the ACPI.SYS Blue Screen
The ACPI.SYS blue screen can arise from a variety of reasons, including:
- Outdated or corrupted drivers: Malfunctioning or outdated drivers can cause conflicts with the operating system, leading to the ACPI.SYS blue screen.
- Hardware issues: Faulty or incompatible hardware, such as a failing hard drive or faulty power supply, can trigger the error.
- Power management conflicts: Incompatible power management settings or firmware issues can lead to the blue screen.
- System file corruption: Virus attacks, malware infections, or accidental file deletions can corrupt the ACPI.SYS file, resulting in the blue screen.
- BIOS settings: Incorrect BIOS settings, such as enabling or disabling power-saving features, can cause the error.
Symptoms of the ACPI.SYS Blue Screen
The ACPI.SYS blue screen typically manifests as a sudden and unexpected shutdown, accompanied by the following symptoms:
- A blue screen with annoying beeping sounds and a technical error message
- A crash of the operating system, often with a “STOP” error and a fatal exception
- The error code may read “ACPI.SYSblue screen,” accompanied by a specific error message
Solutions to Fix the ACPI.SYS Blue Screen
To resolve the ACPI.SYS blue screen, follow these steps:
- Update drivers: Use the built-in Device Manager or the manufacturer’s website to update your hardware drivers to the latest versions.
- Run a System File Checker (SFC) scan: The SFC scan is a built-in Windows utility that detects and replaces corrupted system files, including ACPI.SYS. Run the command “sfc /scannow” in the Command Prompt as an administrator.
- Check for corrupted system files: Run the “chkdsk” command to scan your system for corrupted files and fix any issues found.
- Disable power-saving features: temporarily disable power-saving features in your BIOS settings or Device Manager to rule out power-related issues.
- Run a virus scan: Conduct a thorough scan with a reputable antivirus software to detect and remove any malware infections.
- Reinstall or replace hardware: If you suspect faulty or incompatible hardware, consider reinstalling or replacing it.
- Restore system files from a backup: If you have a backup of your system files, restore them from the backup.
Preventing the ACPI.SYS Blue Screen
To minimize the occurrence of the ACPI.SYS blue screen, follow these preventive measures:
- Keep your system up to date: Regularly update your Windows operating system and installed software to ensure you have the latest patches and security updates.
- Use high-quality hardware: Invest in reliable and compatible hardware components to minimize the risk of conflicts.
- Monitor your system’s temperature: Keep an eye on your system’s temperature to prevent overheating, which can trigger the blue screen.
- Avoid overclocking: Refrain from overclocking your hardware to prevent stresses that can lead to system instability and blue screens.
- Back up your system: Regularly create backups of your system files and important data to ensure you can recover from unexpected errors.
Conclusion
The ACPI.SYS blue screen can be frustrating, but by understanding its causes and following the troubleshooting steps outlined above, you can restore your system to a stable and functioning state. Remember to keep your system up to date, use high-quality hardware, and monitor system temperatures to minimize the occurrence of this error.