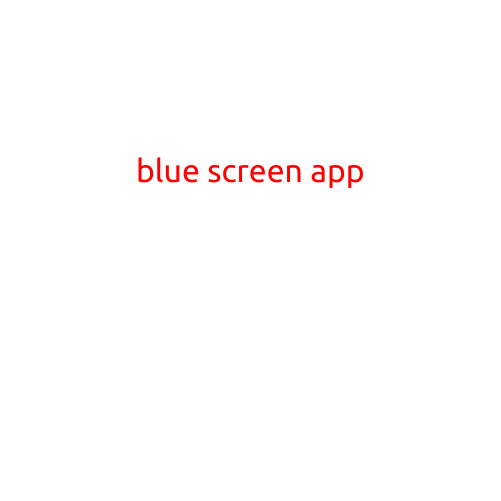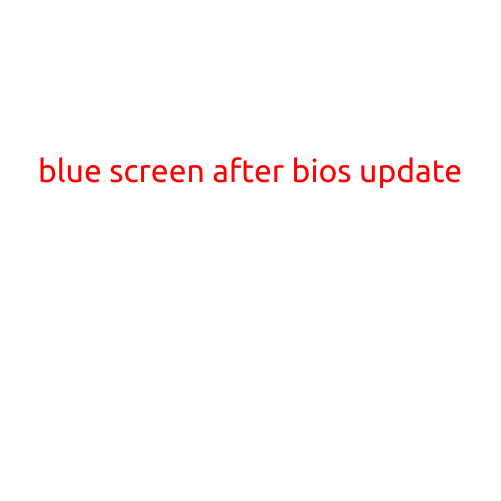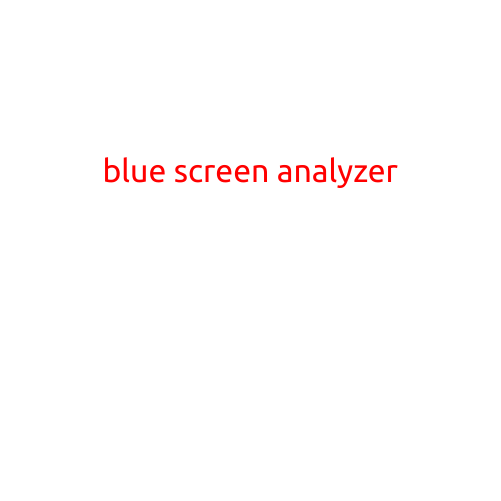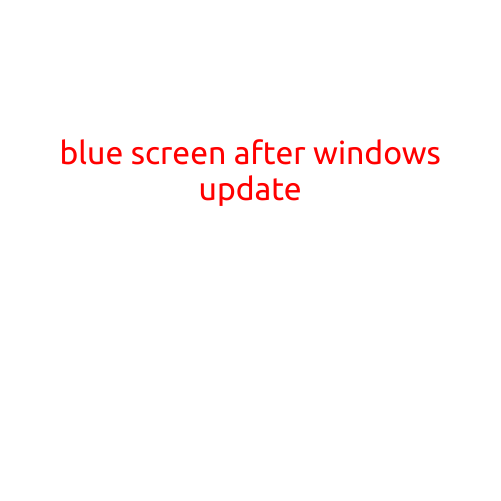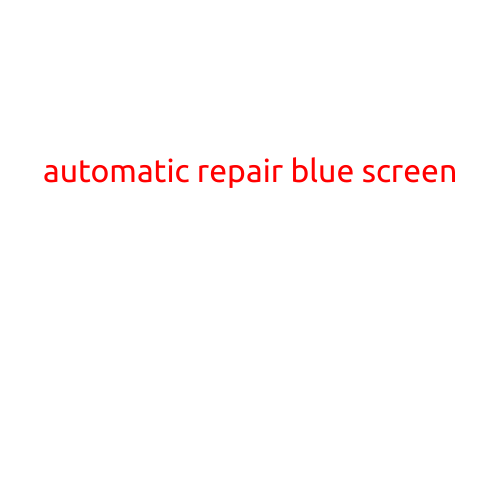
Automatic Repair Blue Screen: Causes, Symptoms, and Solutions
The blue screen of death (BSOD) is a dreaded sight for any computer user. It’s a sudden and unwanted interruption that can cause frustration and concern about the integrity of your system. But what if you’re greeted with an “Automatic Repair” message instead of the standard BSOD? In this article, we’ll explore the causes, symptoms, and solutions to the automatic repair blue screen.
What is an Automatic Repair Blue Screen?
An automatic repair blue screen is a type of error screen that appears when Windows detects a critical system file corruption or a severe hardware failure. Unlike a traditional BSOD, the automatic repair screen does not provide a specific error message or code. Instead, it will attempt to automatically repair the issue and restart your system.
Causes of an Automatic Repair Blue Screen
- Corrupt system files: A sudden corruption of critical system files can trigger an automatic repair blue screen.
- Hardware failure: A failure of a critical hardware component, such as a hard drive or RAM, can cause an automatic repair blue screen.
- Malware infection: Malware or viruses can infect and corrupt system files, leading to an automatic repair blue screen.
- Outdated drivers: Outdated or corrupted drivers can cause system instability and trigger an automatic repair blue screen.
- System updates: In rare cases, a system update can cause an automatic repair blue screen if the update process becomes stuck or corrupted.
Symptoms of an Automatic Repair Blue Screen
- Screen displays an automatic repair message: Instead of a traditional BSOD, an automatic repair blue screen appears, displaying a message that Windows is attempting to repair the issue.
- System restarts repeatedly: If the automatic repair process fails, your system may restart repeatedly, displaying the automatic repair blue screen each time.
- System files are corrupted: Corrupted system files can cause the automatic repair blue screen to appear, making it difficult to troubleshoot and repair the issue.
Solutions to an Automatic Repair Blue Screen
- Restart your system in safe mode: By restarting your system in safe mode, you can bypass the automatic repair process and access your system to troubleshoot the issue.
- Run a system file checker: The system file checker (SFC) tool can scan and repair corrupted system files. To run SFC, open the Command Prompt as an administrator and type the following command:
sfc /scannow. - Run a disk check: If the issue is related to a hardware failure, a disk check can identify and repair disk errors. To run a disk check, open the Command Prompt as an administrator and type the following command:
chkdsk C:(replace C: with the drive letter of the affected disk). - Update your drivers: Outdated or corrupted drivers can cause system instability. Update your drivers to the latest versions to resolve the issue.
- Perform a system restore: If you have created a system restore point, you can restore your system to a previous point when it was functioning properly.
- Perform a clean installation of Windows: If none of the above solutions work, you may need to perform a clean installation of Windows to rebuild your system from scratch.
Conclusion
An automatic repair blue screen can be a frustrating and mysterious issue, but by understanding its causes and symptoms, you can resolve the problem and prevent future occurrences. By following the solutions outlined in this article, you should be able to troubleshoot and repair an automatic repair blue screen and get your system back up and running smoothly.