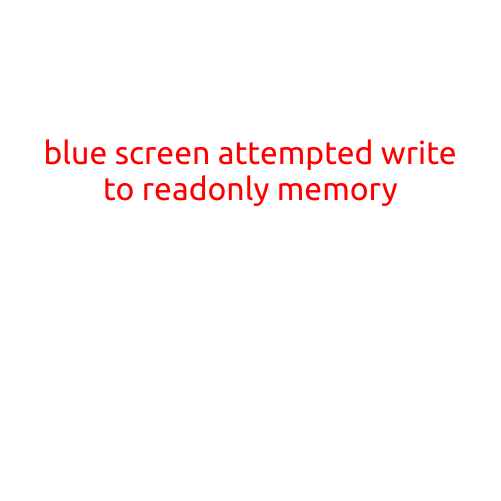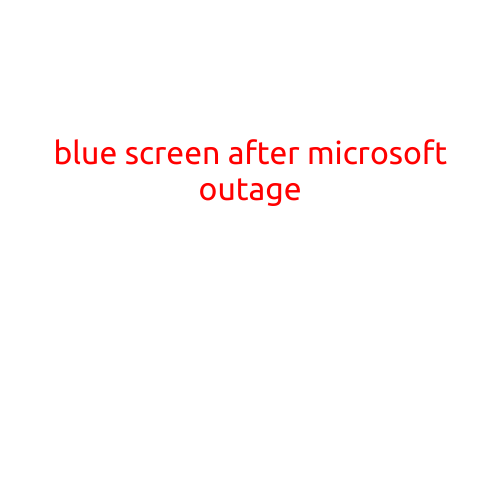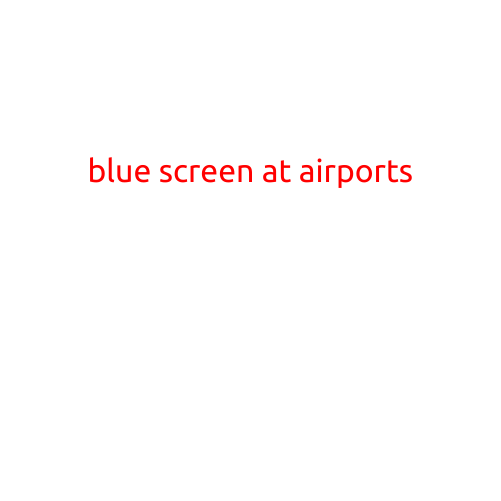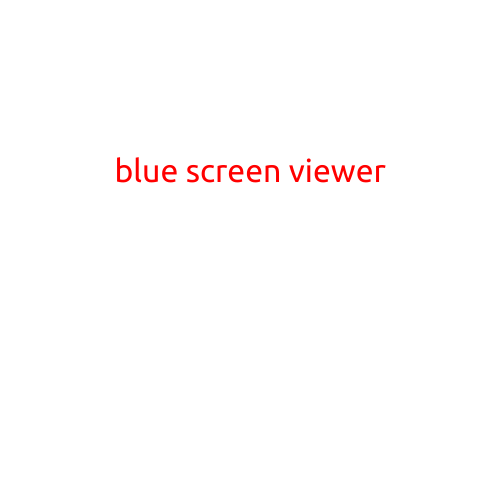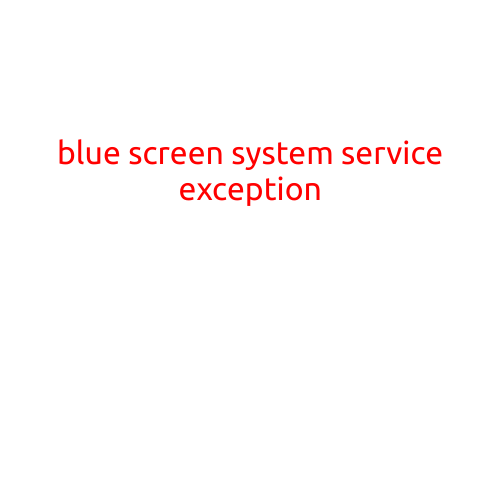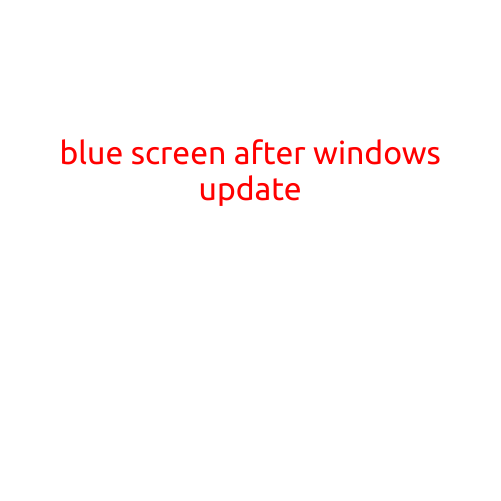
Blue Screen after Windows Update: Causes and Solutions
The blue screen of death, also known as the Blue Screen of Error (BSoE), is a common phenomenon that occurs when Windows encounters a critical system error that prevents it from continuing to boot safely. While it’s unsettling to encounter a blue screen, it’s not uncommon, especially after a Windows update. In this article, we’ll discuss the possible causes and solutions for blue screens that occur after a Windows update.
Causes of Blue Screen after Windows Update
There are several reasons why a blue screen might occur after a Windows update. Some common causes include:
- Incompatible drivers: If a driver is not compatible with the updated operating system, it may cause a blue screen.
- System file corruption: Windows updates sometimes cause system files to become corrupted, leading to a blue screen.
- Overheating or low disk space: If your computer is running low on free disk space or overheating, it may cause a blue screen.
- Conflicting software: Sometimes, software conflicts can arise after an update, leading to a blue screen.
- Outdated BIOS: If your BIOS is outdated, it may not support the updated operating system, causing a blue screen.
Solution 1: Restart in Safe Mode
To troubleshoot the issue, start your computer in Safe Mode and see if the blue screen persists. To do this:
- Restart your computer and immediately start pressing the F8 key repeatedly until you see the Advanced Boot Options screen.
- Select Safe Mode and press Enter.
- If the blue screen does not occur in Safe Mode, it’s likely a software-related issue.
- Restart your computer normally and try to identify the software that’s causing the issue.
Solution 2: Disable Conflicting Software
If you suspect that a software conflict is causing the blue screen, try disabling any recently installed software or updates:
- Open the Start menu and select Settings.
- Click on Apps and then click on the installed app you suspect is causing the issue.
- Click on Uninstall and follow the prompts to remove the app.
- Restart your computer and see if the blue screen persists.
Solution 3: Run System File Checker
System File Checker (SFC) is a built-in tool that scans and repairs corrupted system files:
- Open the Command Prompt as an administrator.
- Type the command
sfc /scannowand press Enter. - The tool will scan your system files and repair any corrupted files it finds.
Solution 4: Update BIOS
If you suspect that an outdated BIOS is causing the issue:
- Check your BIOS version and check for updates on the manufacturer’s website.
- Follow the instructions to update your BIOS.
- Restart your computer and see if the blue screen persists.
Solution 5: Roll Back Windows Update
If none of the above solutions work, you can try rolling back the Windows update:
- Go to Settings > Update & Security > Windows Update.
- Click on the “Update history” option.
- Find the most recent update and click on the “ uninstall updates” option.
- Follow the prompts to roll back the update.
Conclusion
In conclusion, encountering a blue screen after a Windows update can be frustrating, but it’s often caused by a software or hardware issue that can be resolved with a few troubleshooting steps. By following the solutions outlined above, you should be able to identify and fix the cause of the blue screen and get your computer up and running smoothly again.