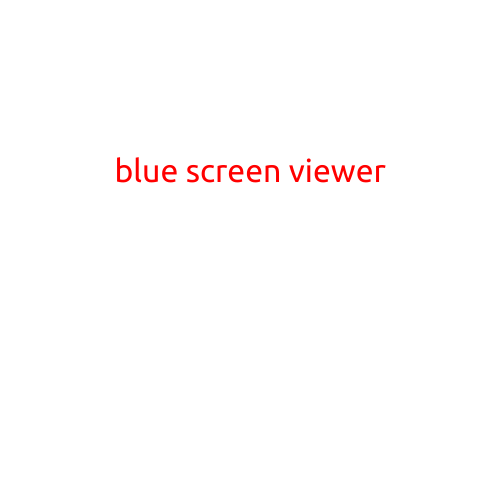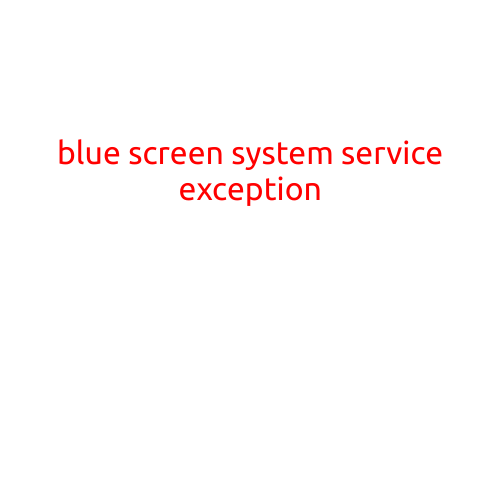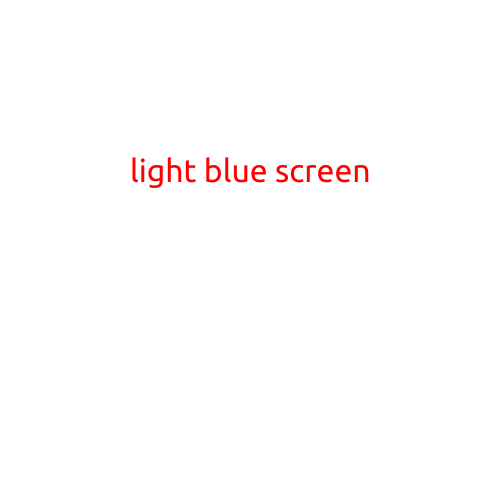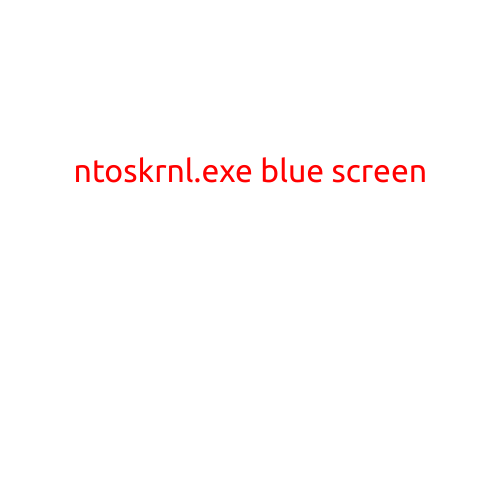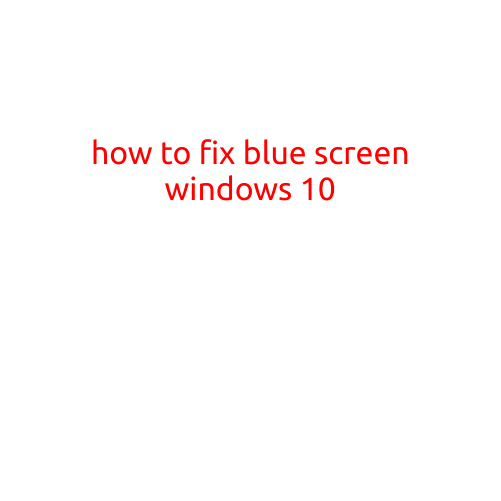Blue Screen after Windows 11 Update: Causes and Fixes
Are you experiencing a blue screen of death (BSOD) after installing the latest Windows 11 update? You’re not alone. Many users have reported this issue, and if you’re one of them, don’t worry – we’re here to help.
What is a Blue Screen of Death (BSOD)?
A blue screen of death is an error screen that appears when Windows encounters a critical system error, such as a driver or hardware failure. The screen displays a blue background and a message indicating that Windows has crashed, including a stop error code and additional information about the error.
Causes of Blue Screen after Windows 11 Update
There could be several reasons for the BSOD after updating to Windows 11. Some of the most common causes include:
- Driver Issues: Outdated, corrupted, or incompatible drivers can cause system crashes, leading to a blue screen.
- Hardware Failure: Faulty or malfunctioning hardware components, such as RAM, CPU, or graphics cards, can trigger a BSOD.
- Incorrect System Configuration: Improper system configurations, such as incorrect settings or incompatible software, can cause Windows to crash.
- Third-Party Software Conflicts: Conflicts between third-party software and Windows can lead to system crashes.
- Corrupted System Files: Corrupted system files or registry entries can cause Windows to become unstable and crash.
Fixes for Blue Screen after Windows 11 Update
Fortunately, there are several troubleshooting steps and fixes that can help resolve the blue screen issue after updating to Windows 11:
- Restart your computer: Sometimes, a simple reboot can resolve the issue.
- Run the System File Checker (SFC) tool: This built-in utility scans and replaces corrupted system files. To run SFC, follow these steps:
- Press the Windows key + X and select Command Prompt (Admin).
- Type
sfc /scannowand press Enter.
- Run the Deployment Image Servicing and Management (DISM) tool: This tool checks and repairs corrupted system files. To run DISM, follow these steps:
- Press the Windows key + X and select Command Prompt (Admin).
- Type
dism /online /cleanup-image /restorehealthand press Enter.
- Update your drivers: Ensure that your drivers are up-to-date and compatible with Windows 11. You can update your drivers manually or use a driver update tool.
- Roll back to a previous update: If the issue started after a recent Windows update, you can roll back to a previous update. To do this, follow these steps:
- Press the Windows key + I to open Settings.
- Click on “Update & Security.”
- Click on “Recovery” and then “Open Recovery settings.”
- Click on “Get started” under “Go back to a previous version of Windows.”
- Perform a System Restore: If you have created a system restore point before the update, you can use it to roll back your system to a previous state. To do this, follow these steps:
- Press the Windows key + I to open Settings.
- Click on “Update & Security.”
- Click on “Recovery” and then “Open System Restore.”
- Contact Microsoft Support: If none of the above steps resolve the issue, you may want to contact Microsoft Support for further assistance.
Conclusion
The blue screen after Windows 11 update can be frustrating, but it’s often caused by a specific issue that can be resolved with troubleshooting and fixes. By following the steps outlined in this article, you should be able to resolve the issue and get back to using your Windows 11 computer without any problems.