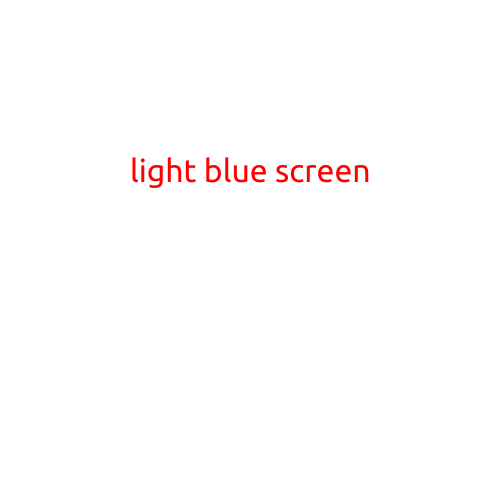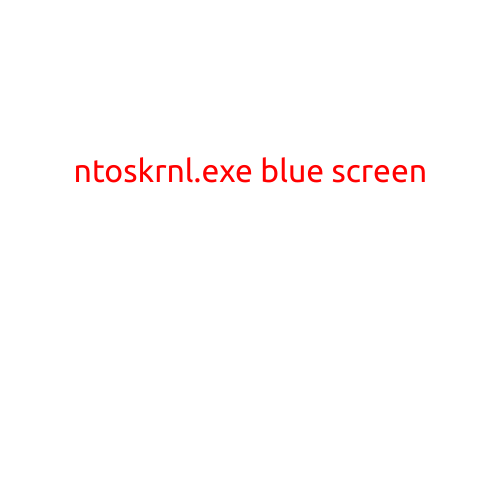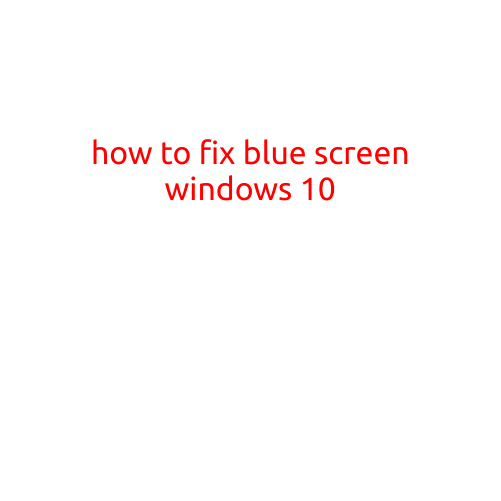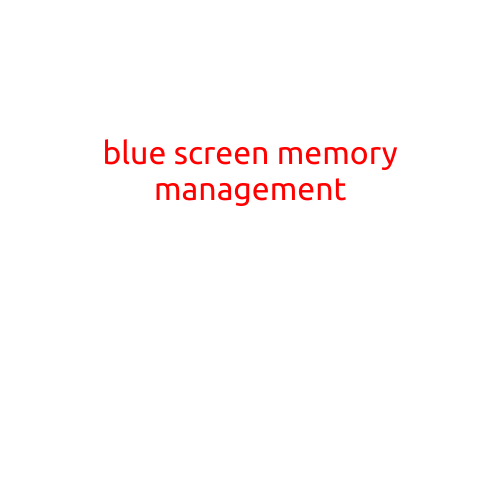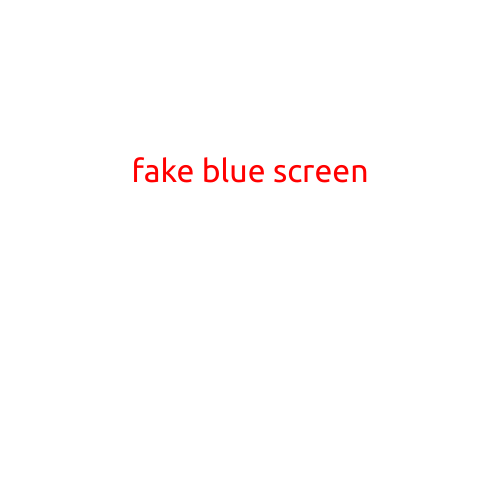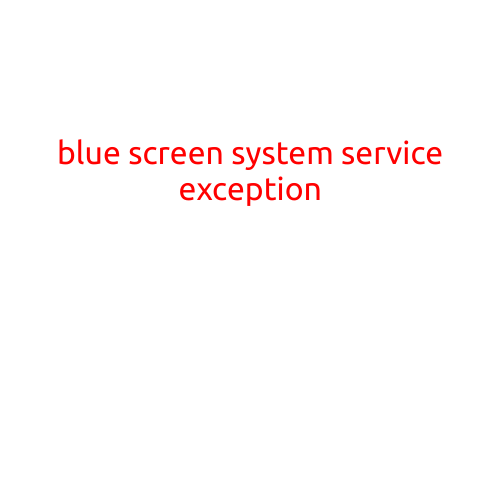
Blue Screen: System Service Exception - Causes, Symptoms, and Solutions
The blue screen of death (BSOD) is a familiar sight for many Windows users, and one of the most common causes of this error is a System Service Exception. In this article, we’ll delve into the causes, symptoms, and solutions for this error, helping you to troubleshoot and resolve the issue.
What is a System Service Exception?
A System Service Exception is a type of error that occurs when the Windows operating system attempts to execute a system service that is not designed to run at the current level of privilege. This can happen when a driver or service is attempting to perform an operation that requires higher-level access, but is unable to do so due to security or permission issues.
Symptoms of a System Service Exception
When a System Service Exception occurs, your computer will display a blue screen with a error message that typically resembles the following:
SYSTEM_SERVICE_EXCEPTION
ACGID_DRIVER ( PID: [PID] ) EXCEPTION_CCode_ACCESS_VIOLATION_ADDR_TO_BE_RESOLVED0x00000000**
In addition to the blue screen, you may experience:
- Random crashes or freezes
- System unable to boot or restart
- Error messages or beeps during startup
- Unable to install or update software
Causes of a System Service Exception
There are several reasons why a System Service Exception may occur, including:
- Corrupt or faulty drivers: Outdated, corrupted, or incompatible drivers can cause system service exceptions.
- Malware or viruses: Malicious software can compromise system security and cause exceptions.
- Hardware issues: Faulty or malfunctioning hardware, such as memory or hard drive errors, can trigger system service exceptions.
- System configuration errors: Incorrect system configuration or settings can cause exceptions.
Solutions for a System Service Exception
To resolve a System Service Exception, follow these steps:
- Restart your computer: Sometimes, a simple reboot can resolve the issue.
- Run a System File Checker (SFC) scan: This scans your system for corrupted files and replaces them if necessary. Follow these steps:
- Press the Windows key + R to open the Run dialog box.
- Type
sfc /scannowand press Enter.
- Update your drivers: Ensure your drivers are up-to-date and compatible with your system. Follow these steps:
- Press the Windows key + X and select Device Manager.
- Expand each category and look for devices with yellow exclamation marks or red X’s.
- Right-click on each device and select Update Driver.
- Run a virus scan: Malware can cause system service exceptions. Run a full scan with your antivirus software to detect and remove any malicious software.