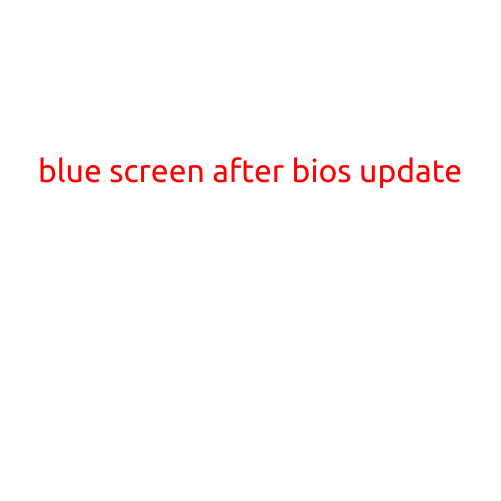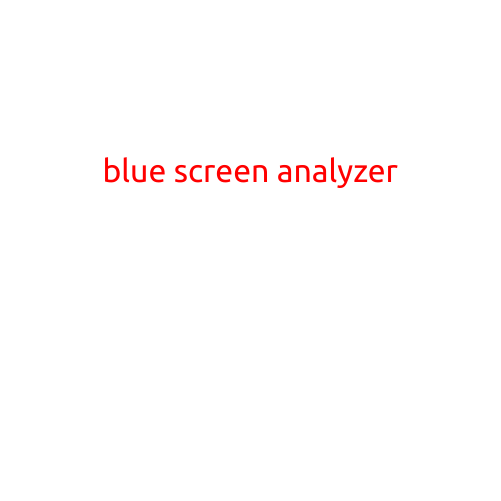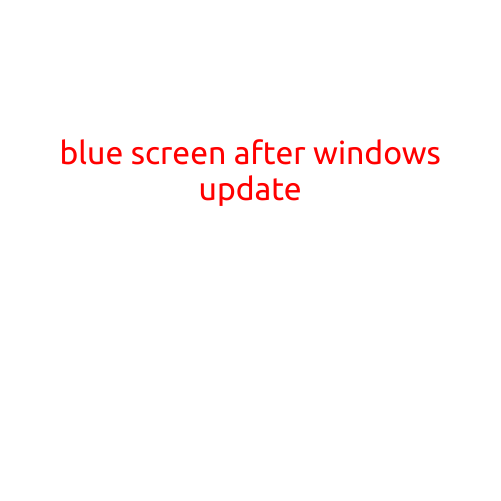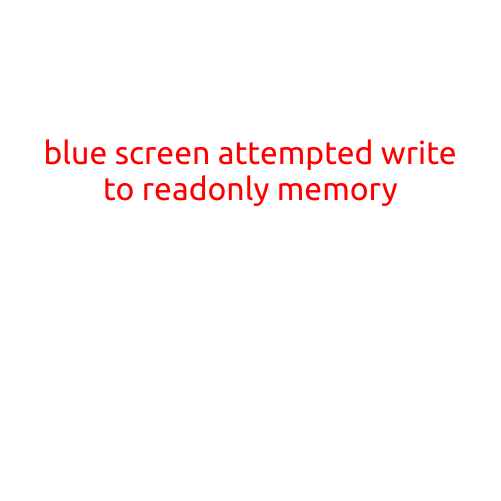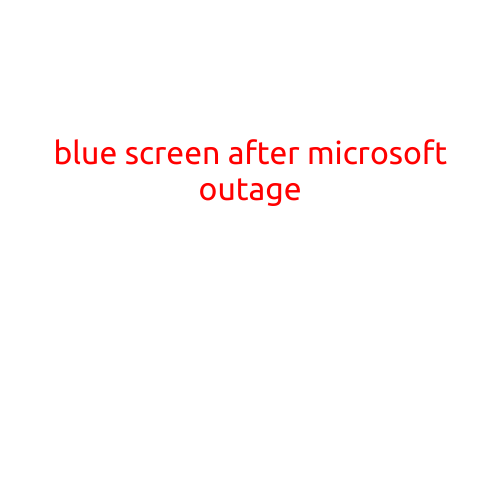Blue Screen of Death: Automatic Repair Mode Explained
The Blue Screen of Death (BSOD) is a dreaded sight for any computer user. When it appears, it can be frustrating and intimidating, especially if you’re not sure what’s causing the issue. In this article, we’ll delve into the world of automatic repair mode and how it can help you fix a BSOD.
What is a Blue Screen of Death (BSOD)?
A Blue Screen of Death, also known as a Stop Error, is an error screen that appears when your computer encounters a critical system failure. It’s usually accompanied by a blue screen and a sad face icon. The error screen provides a brief description of the problem, along with the option to restart your computer.
What causes a Blue Screen of Death (BSOD)?
BSODs can occur due to a variety of reasons, including:
- Hardware issues, such as a faulty RAM or CPU
- Driver problems, such as outdated or corrupted drivers
- Software conflicts, such as malware or viruses
- System file corruption
- Outdated or malfunctioning firmware
What is Automatic Repair Mode?
Automatic Repair Mode is a feature that helps you fix common problems that can cause a BSOD. When you encounter a BSOD, your computer may automatically enter Repair Mode, which runs a series of self-diagnostic tests to identify and fix issues. This feature is available on Windows 10 and Windows 8 operating systems.
How does Automatic Repair Mode work?
When your computer enters Automatic Repair Mode, it performs the following tasks:
- Disk check: The system checks the drive for errors and attempts to fix them.
- System file check: The system checks for corrupted system files and attempts to replace them.
- Driver restoration: The system restores default drivers to ensure that none are causing issues.
- Malware scan: The system scans for malware and viruses, attempting to remove them.
How to enter Automatic Repair Mode
To manually enter Automatic Repair Mode, follow these steps:
- Restart your computer.
- As your computer boots, press the Shift key repeatedly to enter Advanced Boot Options.
- Select “Troubleshoot” and then choose “Automatic Repair” from the list of options.
- The repair process will begin, and your computer will attempt to fix any issues.
Tips for dealing with Automatic Repair Mode
- Be patient: The repair process can take some time, so be patient and let the system work its magic.
- Don’t interrupt: Avoid interrupting the repair process, as this can cause further issues or prevent the system from fixing the problem.
- Create a backup: Before entering Automatic Repair Mode, make sure to create a backup of your important files and data.
Conclusion
The Blue Screen of Death is a frustrating issue, but Automatic Repair Mode can help fix common problems that cause it. By understanding how Automatic Repair Mode works and how to enter it manually, you can take control of the repair process and get your computer up and running smoothly again. Remember to be patient, don’t interrupt the process, and create a backup to ensure your data is safe.