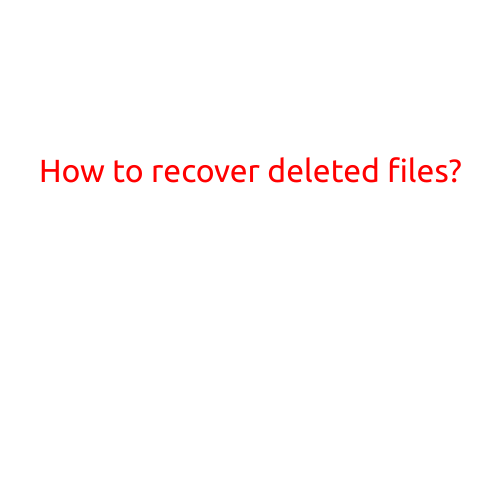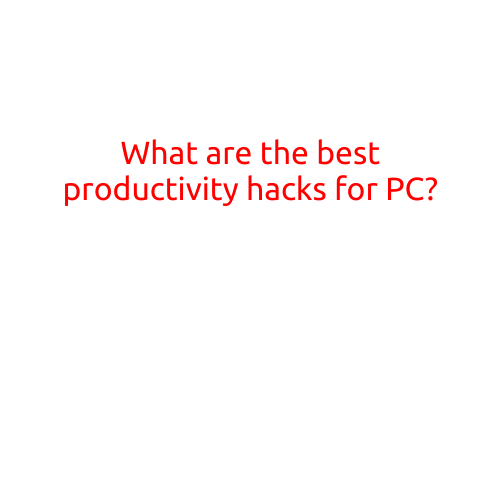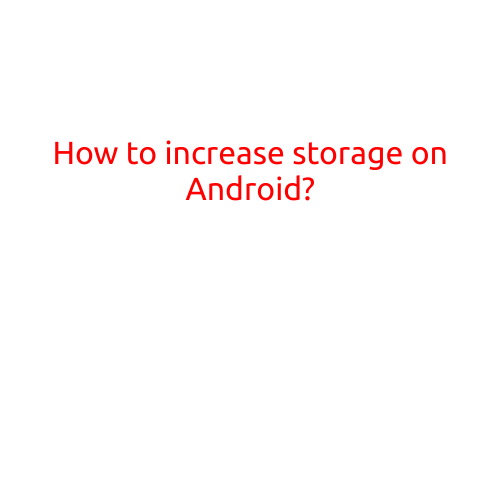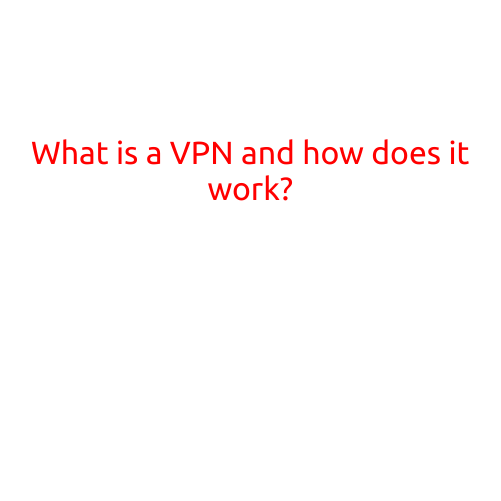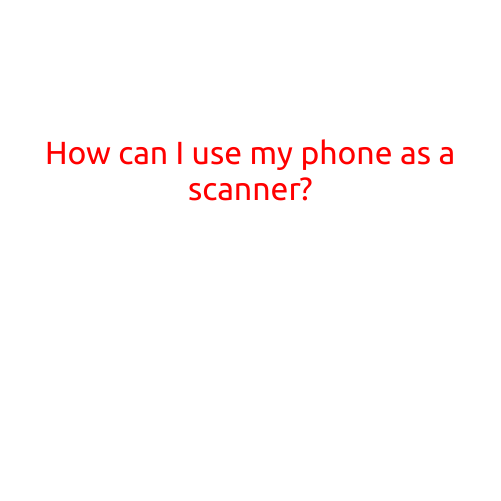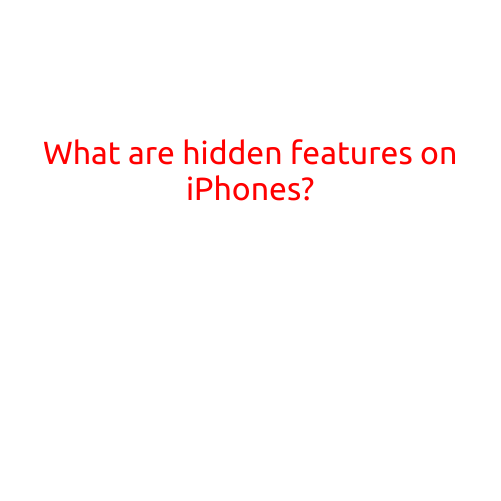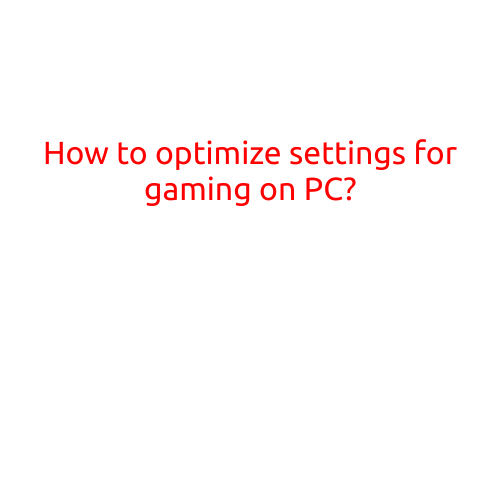
How to Optimize Settings for Gaming on PC
Gaming on PC can be incredibly demanding, especially when it comes to graphics and performance. With the rise of competitive esports and AAA titles, having a smooth and lag-free gaming experience has become essential for gamers. Optimizing your PC’s settings for gaming can make all the difference in improving your gaming experience. In this article, we’ll provide you with a comprehensive guide on how to optimize your PC settings for gaming.
Step 1: Check Your System Requirements
Before we dive into the nitty-gritty of settings optimization, it’s crucial to ensure your PC meets the minimum system requirements for your game. You can find the system requirements on the game’s official website or on its Steam store page.
Step 2: Update Your Graphics Drivers
Update your graphics drivers to the latest version. Outdated drivers can cause compatibility issues and hinder performance. Visit your GPU manufacturer’s website (Nvidia or AMD) to download and install the latest drivers.
Step 3: Adjust the Graphics Settings
Adjust the graphics settings to balance visual quality and performance. Here are some key settings to focus on:
- Resolution: Decrease the resolution if your frame rate is low or if you’re experiencing lag.
- Graphics Quality: Lower the graphics quality if it’s significantly impacting performance.
- Texture Quality: Reduce texture quality if it’s causing lag or low frame rates.
- Anti-Aliasing: Turn off or reduce anti-aliasing if it’s causing performance issues.
- Shadow Quality: Adjust shadow quality to balance visual fidelity and performance.
Step 4: Customize Your Display Settings
Adjust your display settings to optimize your gaming experience:
- Refresh Rate: Set your monitor’s refresh rate to the highest possible value (e.g., 144Hz or 240Hz).
- Monitor Response Time: Adjust your monitor’s response time to reduce ghosting and blurring.
- HDR Support: Enable HDR support if your monitor and graphics card support it.
Step 5: Optimize Your CPU Settings
Adjust your CPU settings to optimize performance:
- CPU Priority: Set your CPU priority to “Normal” or “High” if you’re experiencing performance issues.
- CPU Affinity: Set your CPU affinity to allocate more resources to the game.
Step 6: Disable Unnecessary Features
Disable unnecessary features to free up system resources:
- Background Applications: Close unnecessary background applications, such as resource-hungry software or unnecessary browser tabs.
- Power Schemes: Configure your power scheme to prioritize performance over power consumption.
- Background Updates: Disable background updates for non-essential applications.
Step 7: Use a Gaming Profile
Create a gaming profile to streamline your settings:
- Gaming Profile: Create a custom profile for your game, and save your settings for easy access.
- Profile Switching: Switch profiles quickly using keyboard shortcuts or the game’s settings menu.
Step 8: Monitor Your Performance
Monitor your performance to identify bottlenecks:
- Frame Rate Monitor: Use a frame rate monitor to track your frame rate and identify performance issues.
- System Resource Monitoring: Monitor your CPU, GPU, and RAM usage to identify bottlenecks.
Step 9: Experiment and Adjust
Experiment with different settings and adjust accordingly:
- Try Different Settings: Try different settings combinations to find the sweet spot for your gaming experience.
- Adjust On the Fly: Adjust settings on the fly to adapt to changing conditions.
By following these steps, you’ll be able to optimize your PC settings for gaming and achieve a smoother, more enjoyable experience. Remember to experiment and adjust settings as needed to find the perfect balance for your gaming experience. Happy gaming!