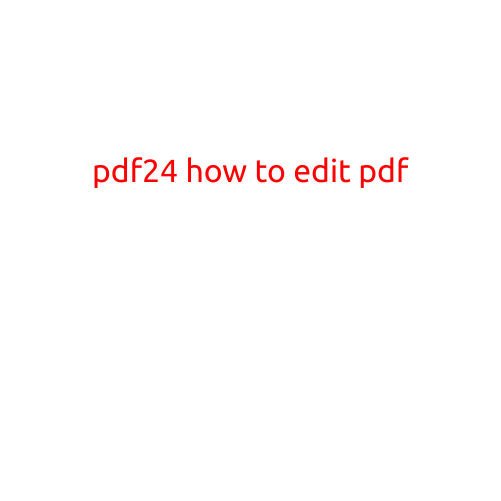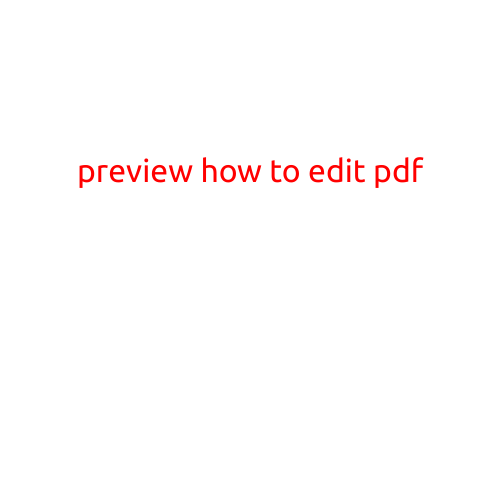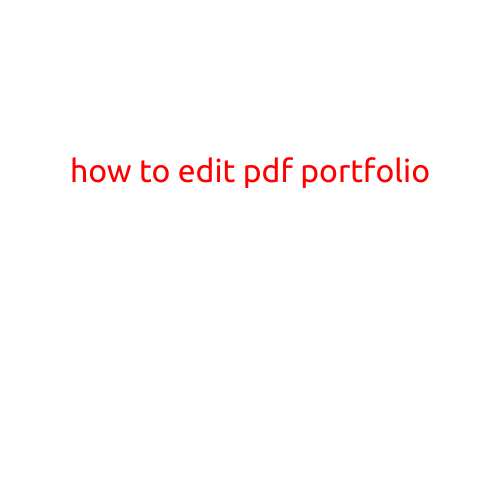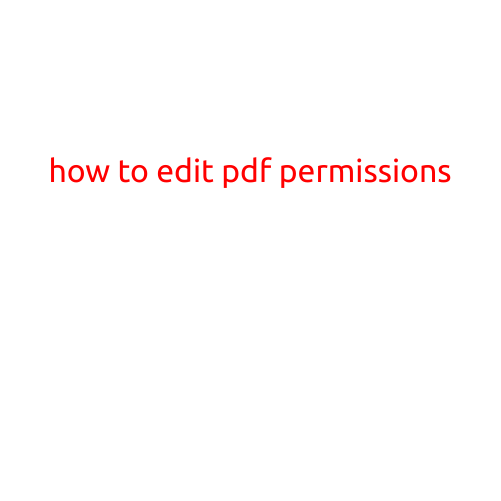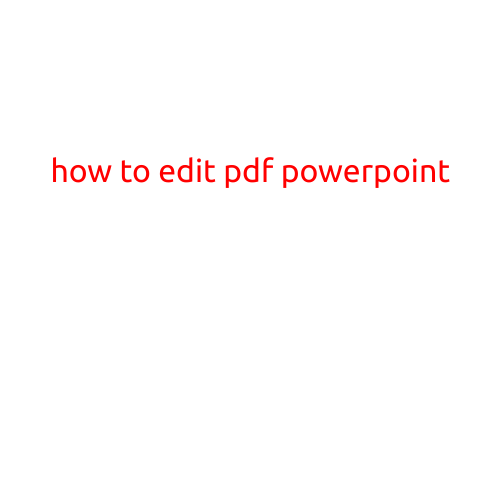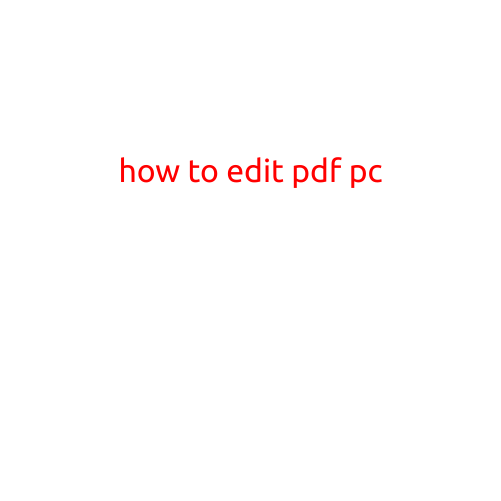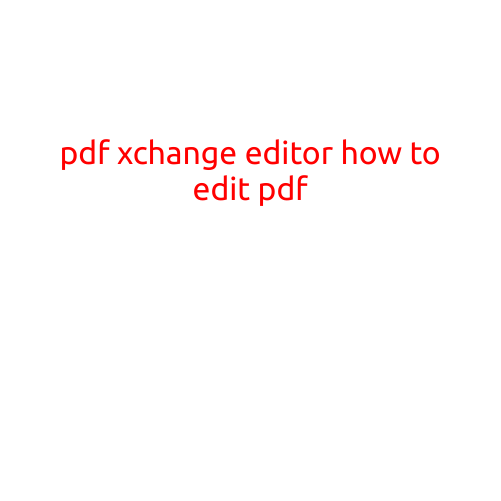
PDF-XChange Editor: How to Edit a PDF
In the digital age, Portable Document Format (PDF) has become the de facto standard for document exchange and sharing. While PDFs are great for preserving the integrity of a document, there are times when you need to make changes to a PDF. This is where a PDF editor like PDF-XChange Editor comes in handy. In this article, we’ll show you how to edit a PDF using PDF-XChange Editor.
What is PDF-XChange Editor?
PDF-XChange Editor is a powerful and feature-rich PDF editor that allows you to edit, modify, and customize PDF documents. It’s available for both Windows and macOS, and is compatible with a wide range of PDF files. With PDF-XChange Editor, you can edit text, images, and other elements within a PDF, making it an ideal tool for anyone who needs to make changes to a PDF.
How to Edit a PDF with PDF-XChange Editor
Editing a PDF with PDF-XChange Editor is a straightforward process. Here’s a step-by-step guide to get you started:
- Download and Install PDF-XChange Editor: The first step is to download and install PDF-XChange Editor from the official website.
- Open the PDF Editor: Once installed, launch the PDF-XChange Editor software and click on the “Open File” button to select the PDF you want to edit.
- Select the Tool: PDF-XChange Editor provides a range of tools that allow you to edit different elements within a PDF. To select the tool, click on the “Edit” menu and choose the tool you want to use, such as the “Text Tool” or “Image Editor.”
- Edit the Text: If you want to edit the text within a PDF, use the “Text Tool” to select the text you want to change. You can then type in the new text, adjust the font, size, and color, and more.
- Edit Images: If you want to edit images within a PDF, use the “Image Editor” tool. You can then crop, resize, rotate, and adjust the brightness and contrast of the image.
- Add New Content: Use the “Add Content” tool to add new text, images, or other elements to the PDF. You can then move the new content around the page and adjust its size and position as needed.
- Save the Changes: Once you’ve made the changes you want to make, click on the “File” menu and select “Save” to save the edited PDF.
Other Features of PDF-XChange Editor
In addition to its editing capabilities, PDF-XChange Editor also offers a range of other features that make it a powerful tool for working with PDFs. Some of the other features include:
- PDF Conversion: PDF-XChange Editor allows you to convert PDF files to other formats, such as Word documents, Excel spreadsheets, and more.
- PDF Protection: With PDF-XChange Editor, you can add security to your PDFs by applying passwords, encrypting the file, and more.
- PDF Signing: You can also use PDF-XChange Editor to add digital signatures to your PDFs.
- PDF Validation: PDF-XChange Editor allows you to validate your PDFs and ensure that they meet the required PDF/A and PDF/X standards.
Conclusion
In conclusion, PDF-XChange Editor is a powerful and feature-rich PDF editor that allows you to edit and modify PDF documents with ease. Whether you need to edit text, images, or add new content to a PDF, PDF-XChange Editor has got you covered. With its user-friendly interface and powerful editing capabilities, PDF-XChange Editor is an ideal tool for anyone who needs to work with PDFs.