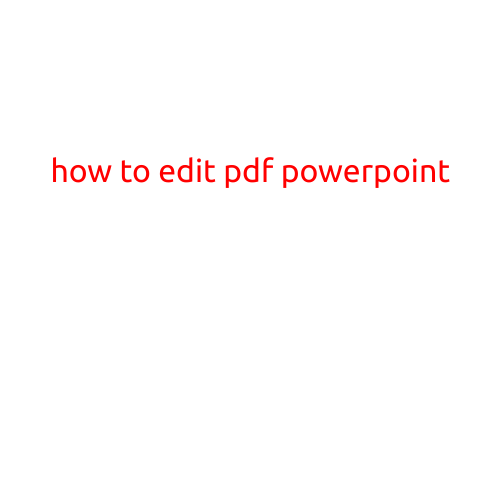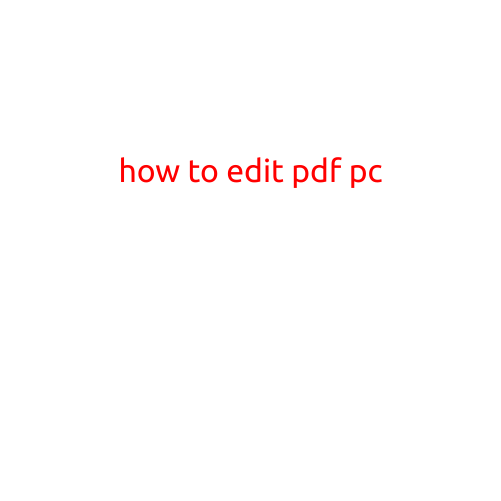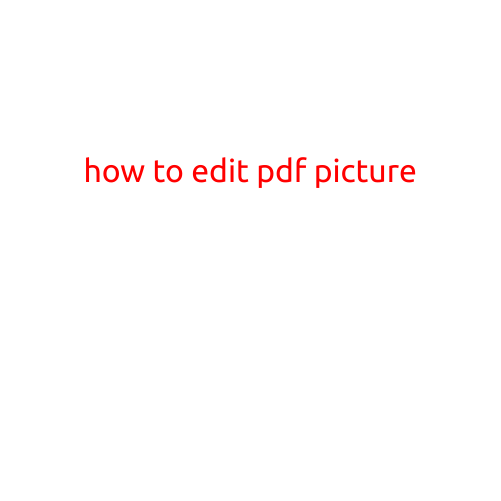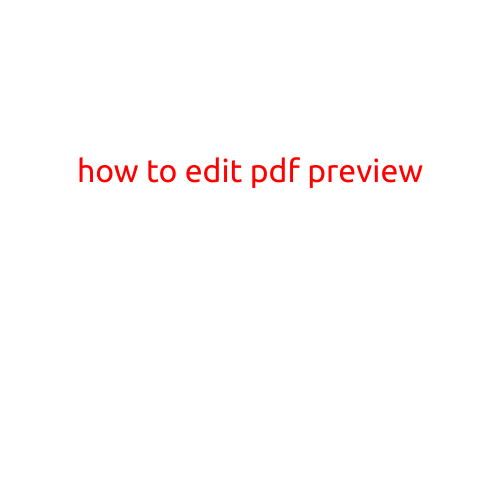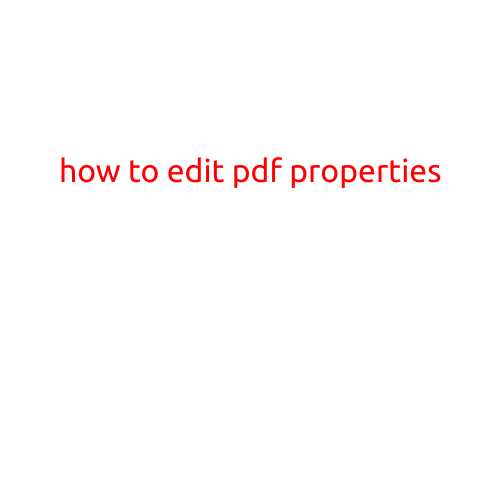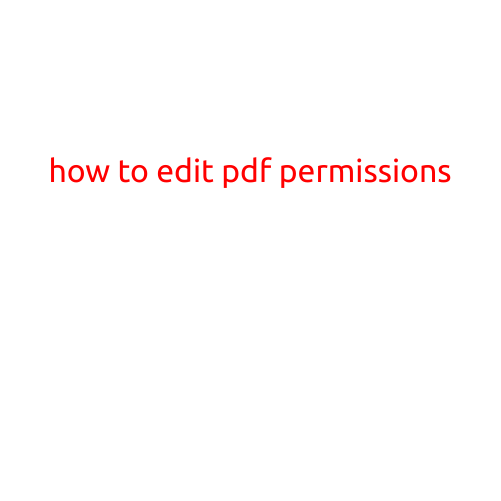
How to Edit PDF Permissions
PDFs (Portable Document Format) are widely used for sharing and exchanging information. PDFs are often used for official documents, contracts, and other sensitive information. To maintain security and control over the use of PDFs, it is essential to edit PDF permissions. In this article, we will explore how to edit PDF permissions to restrict access, printing, and other functions.
Why Edit PDF Permissions?
Editing PDF permissions is crucial to protect sensitive information and prevent unauthorized access. Here are some reasons why:
- Prevent unauthorized access: By restricting access to certain users or groups, you can prevent unauthorized individuals from accessing the PDF.
- Control printing: With PDF permissions, you can restrict printing, copying, or extractions of sensitive information.
- Maintain data integrity: Editing PDF permissions ensures that the original document remains intact and unaltered.
How to Edit PDF Permissions
Editing PDF permissions is a straightforward process. Here are the steps:
Method 1: Using Adobe Acrobat
- Open the PDF file in Adobe Acrobat.
- Click on “File” > “Properties” to open the PDF Properties window.
- Click on the “Security” tab.
- Under “Security Settings,” select the desired permissions:
- Restrict Editing: Prevents users from editing the PDF.
- Restrict Printing: Prevents users from printing the PDF.
- Restrict Modifications: Prevents users from modifying the PDF content.
- Restrict Extraction: Prevents users from extracting data from the PDF.
- Set permissions for each user or group by clicking on “Edit” > “Permissions.”
- Assign permissions for each user or group by selecting the desired level of access.
- Click “Apply” to save the changes.
Method 2: Using Online Tools
If you don’t have Adobe Acrobat, you can use online tools to edit PDF permissions. Here’s an example:
- Upload the PDF file to a PDF editing tool like PDF-XChange Editor.
- Click on “Edit” > “Protect” > “Permissions.”
- Select the desired permissions from the drop-down menu:
- Restrict Editing: Prevents users from editing the PDF.
- Restrict Printing: Prevents users from printing the PDF.
- Restrict Modifications: Prevents users from modifying the PDF content.
- Restrict Extraction: Prevents users from extracting data from the PDF.
- Set permissions for each user or group by clicking on “Edit” > “Permissions.”
- Assign permissions for each user or group by selecting the desired level of access.
- Click “Apply” to save the changes.
Tips and Best Practices
- Use strong passwords: Require users to enter a password to access the PDF.
- Limit access: Only grant access to authorized individuals or groups.
- Regularly review permissions: Periodically review and update permissions to ensure they remain secure.
- Use encryption: Consider encrypting the PDF to add an extra layer of security.
In conclusion, editing PDF permissions is essential to maintain security and control over PDFs. By following the steps outlined above, you can restrict access, printing, and other functions to ensure the integrity of your PDFs. Remember to use strong passwords, limit access, and regularly review permissions to keep your PDFs secure.