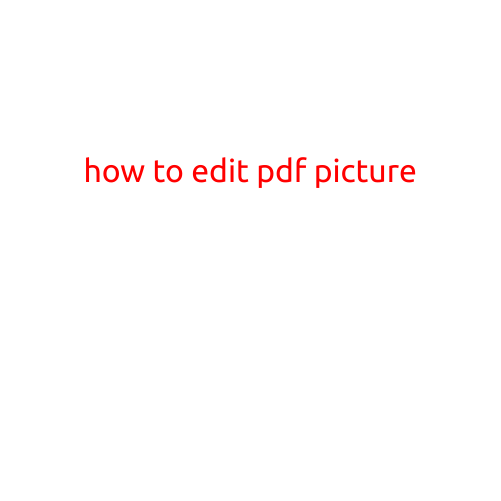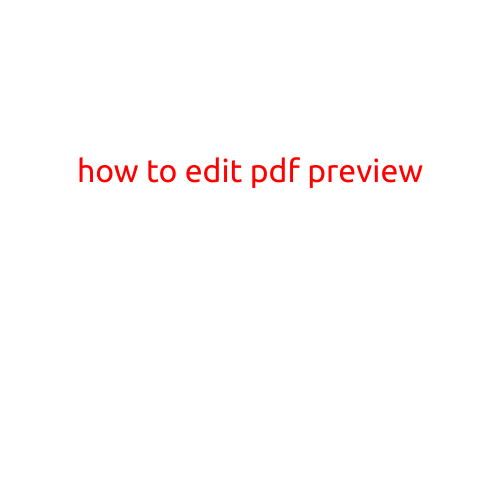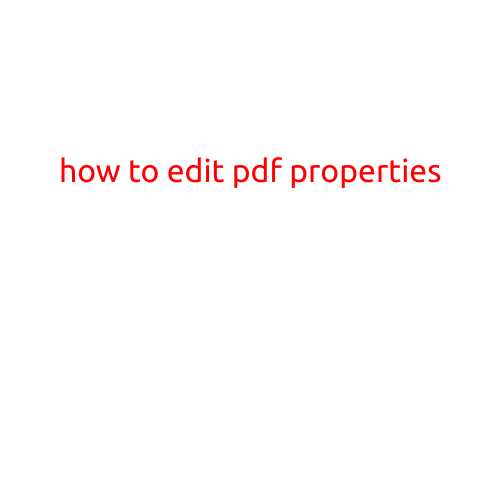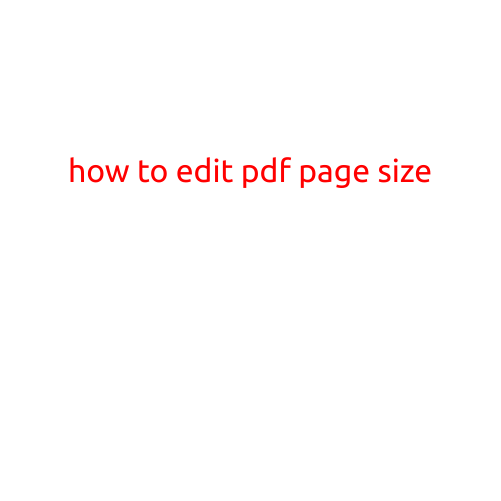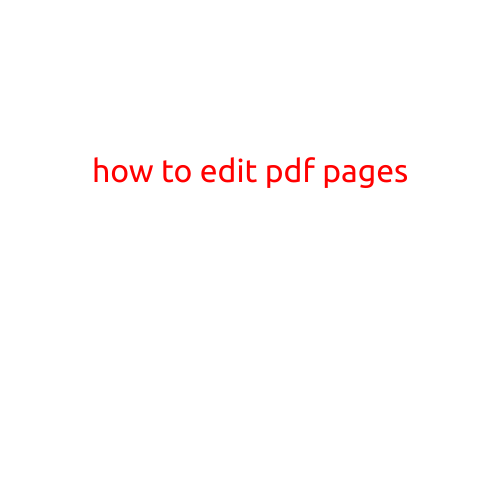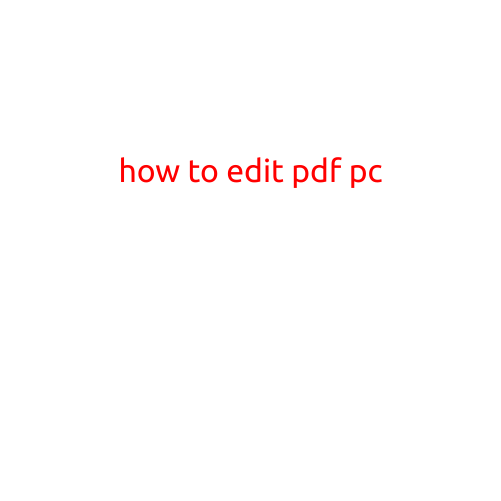
How to Edit a PDF on a PC: A Step-by-Step Guide
PDFs (Portable Document Format) are a common file type used to share and view documents, images, and other content. While they are excellent for preserving the layout and formatting of digital files, they can be tricky to edit. In this article, we will provide a step-by-step guide on how to edit a PDF on a PC, using both free and paid software.
Method 1: Editing PDFs with Adobe Acrobat Reader DC (Free)
Before we dive into the more advanced editing tools, let’s start with Adobe Acrobat Reader DC, a free software that comes with many PDF viewers.
- Download and Install Adobe Acrobat Reader DC: If you haven’t already, download and install Adobe Acrobat Reader DC from the official website.
- Open the PDF File: Open the PDF file you want to edit in Adobe Acrobat Reader DC.
- Click the “Edit” Tab: Click on the “Edit” tab in the top menu bar.
- Select “Text” or “Image”: Choose whether you want to edit text or an image within the PDF.
- Make Your Changes: Use the editing tools provided in Adobe Acrobat Reader DC to make your changes.
- Save the PDF: Once you’re done editing, save the PDF file with a new name or overwriting the original file.
Method 2: Editing PDFs with SmallPDF (Free and Online)
SmallPDF is an online PDF editor that allows you to edit PDFs for free, without the need to download any software.
- Visit SmallPDF’s Website: Go to SmallPDF’s website and click on the “Edit a PDF” tab.
- Upload Your PDF: Upload your PDF file to the website.
- Edit Your PDF: Use the editing tools provided in SmallPDF to make your changes.
- Save Your PDF: Once you’re done editing, download your edited PDF to your computer.
Method 3: Editing PDFs with PDF-XChange Editor (Paid)
PDF-XChange Editor is a powerful, paid PDF editor that offers advanced editing features.
- Download and Install PDF-XChange Editor: Download and install PDF-XChange Editor from the official website.
- Open the PDF File: Open the PDF file you want to edit in PDF-XChange Editor.
- Select the “Tools” Tab: Click on the “Tools” tab in the top menu bar.
- Choose Your Editing Tool: Select the editing tool you want to use, such as the “Text Tool” or “Stamp Tool”.
- Make Your Changes: Use the editing tool to make your changes.
- Save the PDF: Once you’re done editing, save the PDF file with a new name or overwriting the original file.
Tips and Tricks
- Before editing a PDF, make sure you have the necessary permissions to do so. Some PDFs may be locked or protected against editing.
- Use the “ Undo” function frequently while editing to avoid losing any changes.
- If you’re using a paid PDF editor, consider purchasing the full version or lifetime license for more advanced features and cloud storage.
- Consider converting your PDF to a Word document or text file if you need to make significant changes.
In conclusion, editing a PDF on a PC is possible with the right software and tools. Whether you’re using a free or paid software, the process is relatively straightforward. Remember to always save your edited PDFs with a new name or overwriting the original file to avoid any data loss. Happy editing!