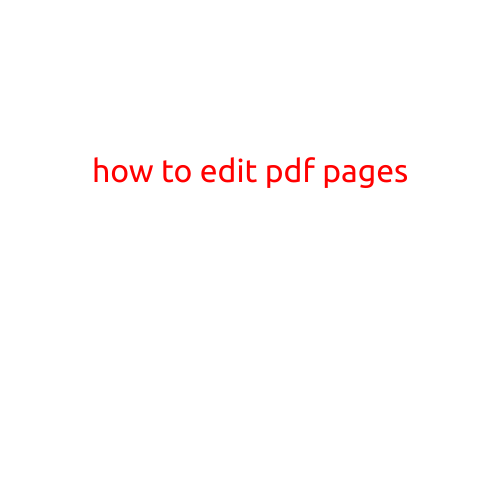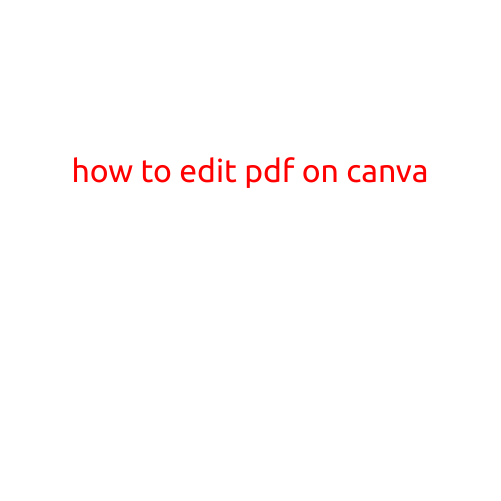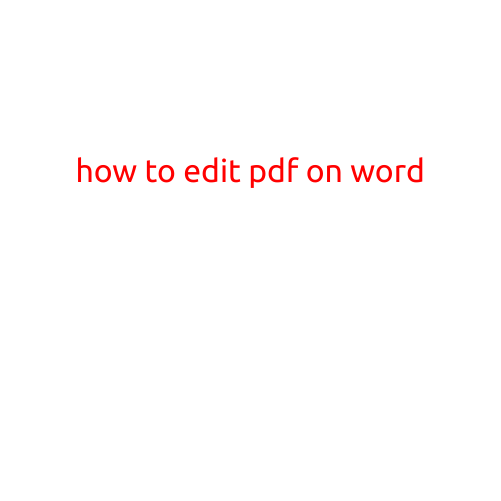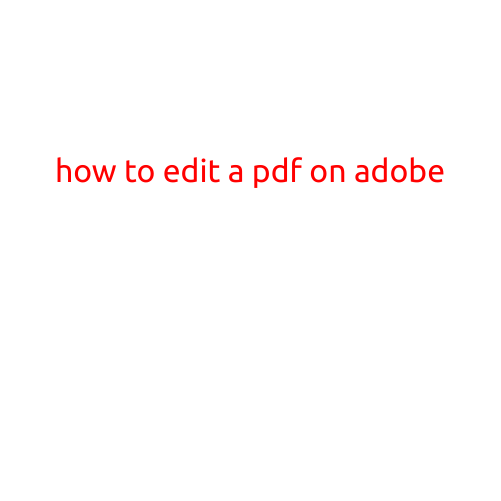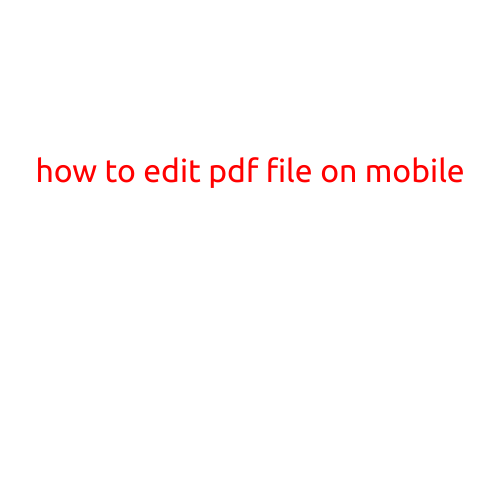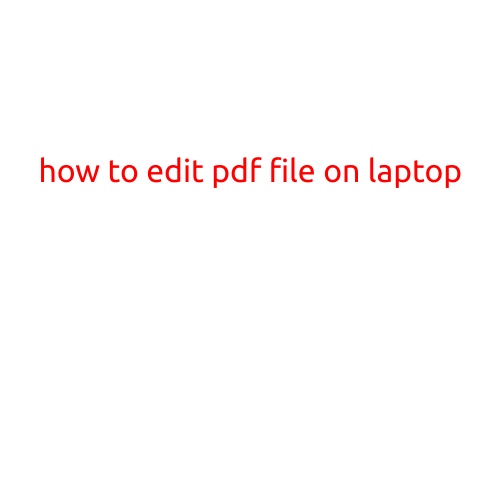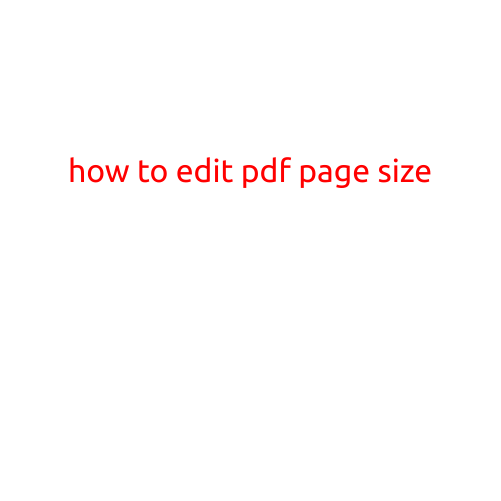
How to Edit PDF Page Size: A Step-by-Step Guide
PDF files are widely used for various purposes, including sharing documents, e-books, and presentations. However, sometimes you may need to edit the page size of a PDF file to ensure it fits your needs. Whether you want to resize a PDF to fit your screen, print it on a specific paper size, or modify its layout, this article will guide you through the process of editing PDF page size.
Why Edit PDF Page Size?
Before we dive into the editing process, it’s essential to understand why you might need to edit the page size of a PDF file. Here are some common scenarios:
- You want to resize a PDF to fit your screen or mobile device.
- You need to print a PDF on a specific paper size or format.
- You want to modify the layout of a PDF to make it more readable or visually appealing.
- You need to combine multiple PDFs into a single document with a specific page size.
Method 1: Adobe Acrobat (Desktop App)
Adobe Acrobat is a powerful tool for editing PDF files, including page size. If you have a desktop app version of Adobe Acrobat, you can follow these steps:
- Open Adobe Acrobat: Launch Adobe Acrobat on your computer and navigate to the “Tools” tab.
- Select “Pages”: Click on the “Pages” tool in the toolbar.
- Select the PDF: Choose the PDF file you want to edit from the file browser.
- Resize the Page: Use the “Scale” tool to adjust the page size by dragging the edges of the page. You can also enter specific values in the “Scale” field.
- Apply Changes: Click “Apply” to apply the changes to the PDF file.
- Save As: Save the edited PDF file as a new file or overwrite the original file.
Method 2: Adobe Acrobat Online (Cloud App)
If you prefer to use a cloud-based solution, Adobe Acrobat Online offers similar features. Follow these steps:
- Sign in: Sign in to your Adobe Acrobat Online account and upload the PDF file you want to edit.
- Click “Edit”: Click the “Edit” button next to the PDF file.
- Select “Pages”: Click on the “Pages” tab in the toolbar.
- Resize the Page: Use the “Scale” tool to adjust the page size by dragging the edges of the page. You can also enter specific values in the “Scale” field.
- Apply Changes: Click “Apply” to apply the changes to the PDF file.
- Download: Download the edited PDF file to your computer.
Method 3: Online PDF Editors
There are several online PDF editors that offer page size editing capabilities. Some popular options include:
- SmallPDF: A free online PDF editor that allows you to resize pages, crop, and rotate.
- PDF Buddy: A free online PDF editor that offers page size editing, cropping, and rotating features.
- PDFelement: A paid online PDF editor that offers advanced features, including page size editing, formatting, and conversion.
Method 4: Linux and macOS Commands
If you’re using a Linux or macOS system, you can use command-line tools to edit the page size of a PDF file. For example:
- Ghostscript: A powerful command-line tool for manipulating PDF files. You can use commands like
gs -sDEVICE=pdfwrite -sPaperSize=a4 input.pdf output.pdfto resize the page size to A4. - pdftk: A command-line tool for manipulating PDF files. You can use commands like
pdftk input.pdf setpaper -a4 output output.pdfto resize the page size to A4.
Conclusion
Editing PDF page size is a straightforward process that can be achieved using various methods, including Adobe Acrobat, online PDF editors, and command-line tools. By following the steps outlined in this article, you should be able to resize your PDF files to fit your needs. Remember to always save your changes as a new file or overwrite the original file to avoid losing any unsaved work.