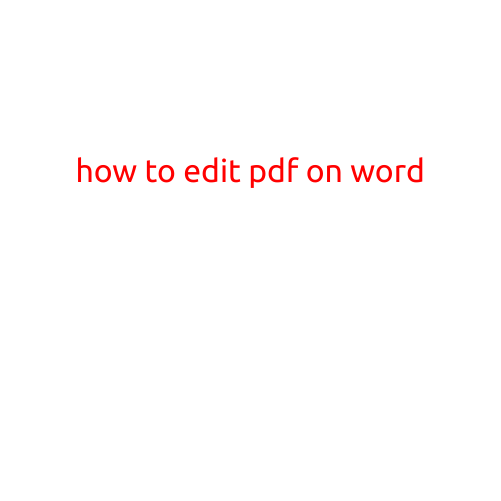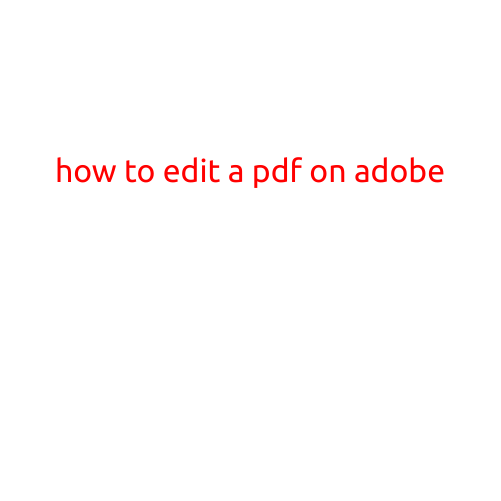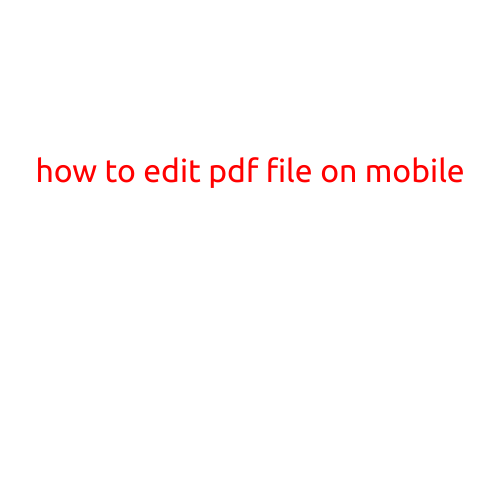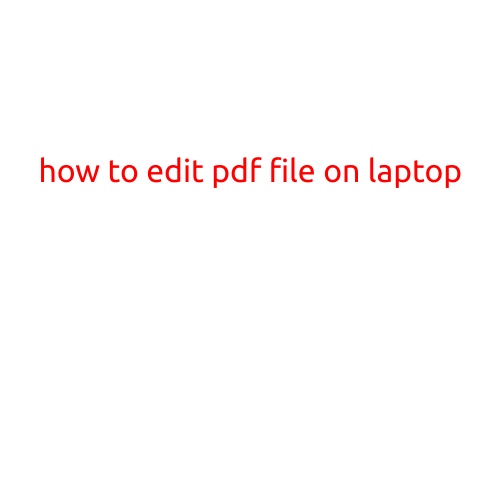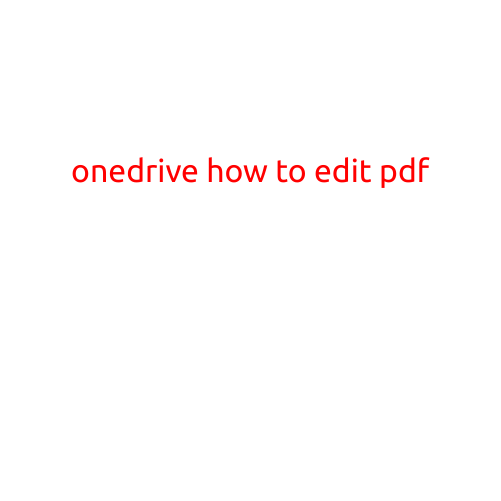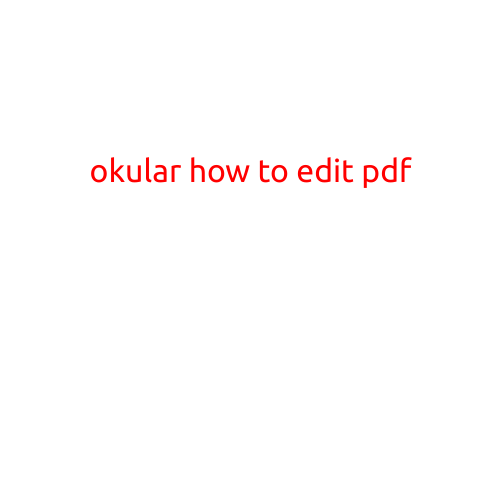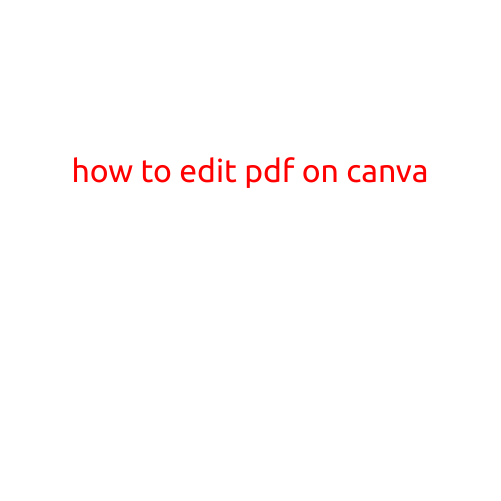
How to Edit PDF on Canva: A Step-by-Step Guide
Are you struggling to edit a PDF file because it’s not editable? Do you wish you had the flexibility to make changes to the text, images, and layout of the PDF without having to recreate it from scratch? Look no further! In this article, we’ll show you how to edit a PDF on Canva, a popular graphic design platform that offers a range of easy-to-use tools and features.
What You Need to Know
Before we dive into the steps, here are a few things to keep in mind:
- Canva offers a free version as well as a paid subscription (Canva Pro). For this tutorial, we’ll be using the free version.
- The PDF editing feature is only available on the Canva web app, not on the mobile app.
- Canva can only edit PDFs that are less than 50 MB in size.
Step-by-Step Instructions
Now that you know what to expect, let’s get started with the step-by-step process:
Step 1: Upload Your PDF to Canva
- Go to Canva.com and sign in to your account.
- Click on the “Uploads” tab on the top navigation bar.
- Select “PDF” as the file type and choose the PDF file you want to edit.
- Click “Open” to upload the file.
Step 2: Convert Your PDF to a Canva Design
- After uploading your PDF, Canva will automatically convert it into a design template.
- You’ll see a preview of the PDF on the screen. If the conversion process is successful, you should see a design template with all the elements of your PDF file.
Step 3: Edit Your PDF Design
- Now that your PDF is converted into a design template, you can start editing it.
- Use Canva’s drag-and-drop interface to move elements around, add new ones, and adjust the layout.
- You can also edit the text by clicking on it and typing over it.
- Use Canva’s font options to change the font style, size, and color.
- Add images, shapes, and icons to enhance the design.
Step 4: Save Your Edited PDF Design
- When you’re happy with your edited design, click on the “Download” button on the top navigation bar.
- Select “PDF” as the file type from the drop-down menu.
- Choose the resolution and quality settings that suit your needs.
- Click “Download” to save your edited PDF design.
Tips and Tricks
Here are a few tips and tricks to help you get the most out of Canva’s PDF editing feature:
- Use the “Undo” and “Redo” buttons frequently to experiment with different edits.
- Take advantage of Canva’s collaboration features to work with others on the same design.
- Use Canva’s image editing tools to resize, crop, and adjust images within your PDF design.
- Experiment with different layouts, grids, and designs to find one that works best for your PDF file.
Conclusion
Editing a PDF on Canva is a simple and efficient process that can save you time and effort. With these step-by-step instructions and tips, you should be able to easily edit a PDF on Canva and produce a professional-looking design. Give it a try and see just how easy it is to edit a PDF on Canva!