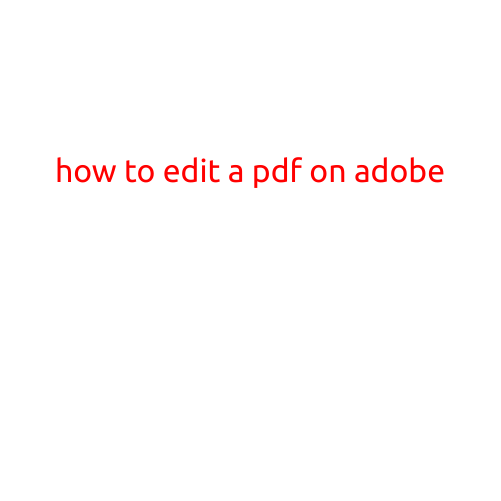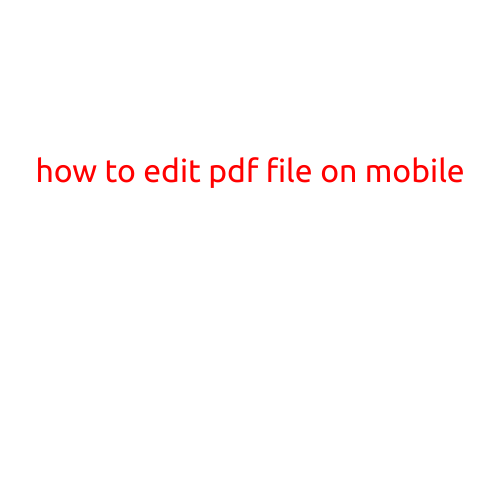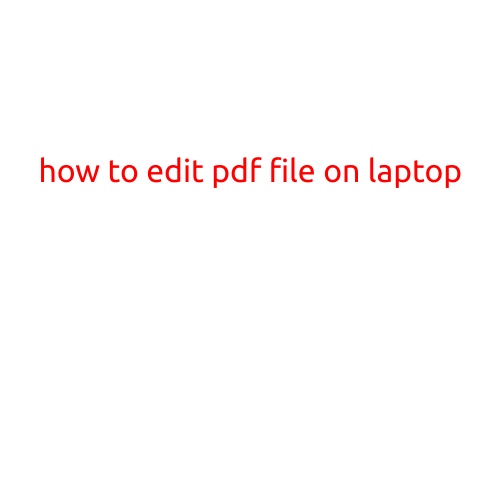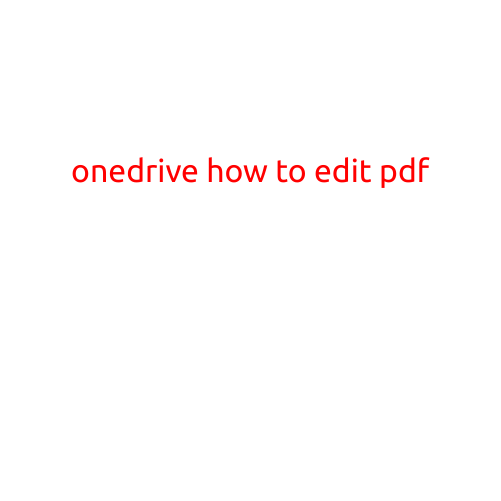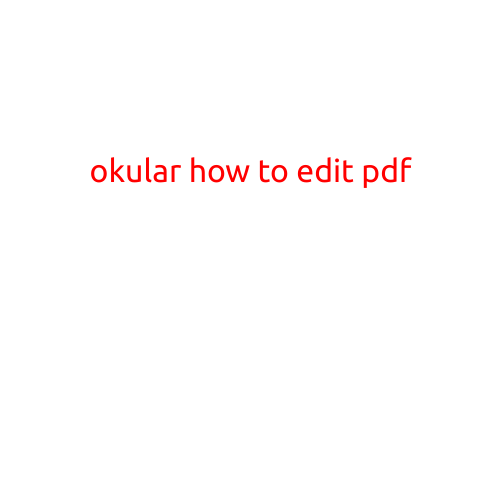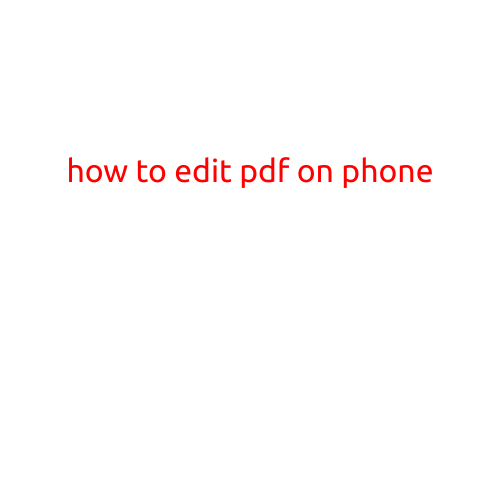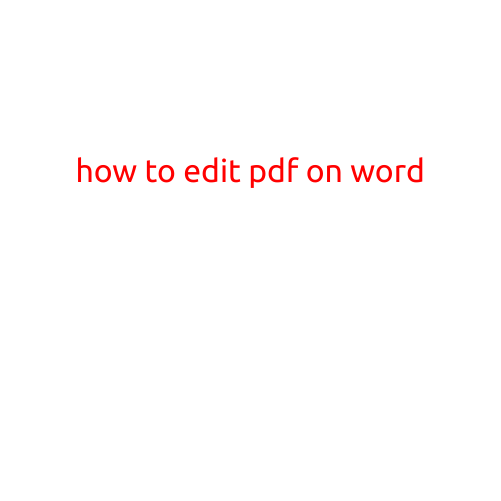
How to Edit a PDF on Word: A Step-by-Step Guide
Are you tired of exporting PDFs to Word only to find that the formatting is all messed up? Do you wish you could edit a PDF directly in Word? Fortunately, there are a few ways to do just that. In this article, we’ll show you how to edit a PDF on Word using various tools and techniques.
Why Can’t I Just Edit a PDF Directly?
PDFs are designed to be print-ready files that preserve their original layout and formatting. This makes them ideal for sharing documents that don’t require editing. However, this also means that PDFs are not easily editable without losing their original formatting.
Method 1: Using Adobe Acrobat
Adobe Acrobat is a powerful tool that allows you to edit PDFs, add comments, and even convert them to other formats. Here’s how to use it to edit a PDF on Word:
- Open Adobe Acrobat and click on “Tools” in the top menu bar.
- Select “Edit PDF” from the drop-down menu.
- Click on the “Edit” button next to the PDF file you want to edit.
- Use the editing tools to make changes to the PDF, such as adding text, images, or shapes.
- Once you’ve finished editing, save the PDF as a new file or export it to Word (.docx) format.
Method 2: Using Microsoft Word’s Built-in Tools
Microsoft Word has its own built-in tools for editing PDFs. Here’s how to use them:
- Open the PDF file in Microsoft Word.
- Click on “File” > “Save As” and select “PDF” as the file format.
- In the “PDF Options” dialog box, select “Edit PDF” as the conversion option.
- Click on “Save” to save the PDF as a new file.
- Once you’ve saved the PDF as a new file, you can edit it using Word’s editing tools.
Method 3: Using Online PDF Conversion Tools
There are also several online tools that allow you to convert PDFs to Word documents. Here are a few popular options:
- SmallPDF: This online tool allows you to convert PDFs to Word documents, among other formats. Simply upload your PDF file, select the conversion options, and download the converted file.
- Online-Convert.com: This online tool offers a range of conversion options, including converting PDFs to Word documents. Simply upload your PDF file, select the conversion options, and download the converted file.
- PDFcrowd: This online tool allows you to convert PDFs to Word documents, as well as other formats. Simply upload your PDF file, select the conversion options, and download the converted file.
Tips and Precautions
When converting a PDF to Word, keep the following tips in mind:
- Make sure the PDF is set to allow editing. Some PDFs may be protected against editing, so you may need to contact the creator of the document to request permission.
- Use the best file format for your needs. PDF files are ideal for sharing documents that don’t require editing, while Word files are better suited for documents that require revisions.
- Be aware of formatting changes. When converting a PDF to Word, formatting changes can occur, so be sure to check the converted file carefully before making any further changes.
Conclusion
Editing a PDF on Word is possible, but it requires the right tools and techniques. By using Adobe Acrobat, Microsoft Word’s built-in tools, or online PDF conversion tools, you can easily edit a PDF and make the changes you need. Remember to keep the tips and precautions in mind to ensure a smooth conversion process. With these methods, you’ll be able to edit a PDF on Word in no time!