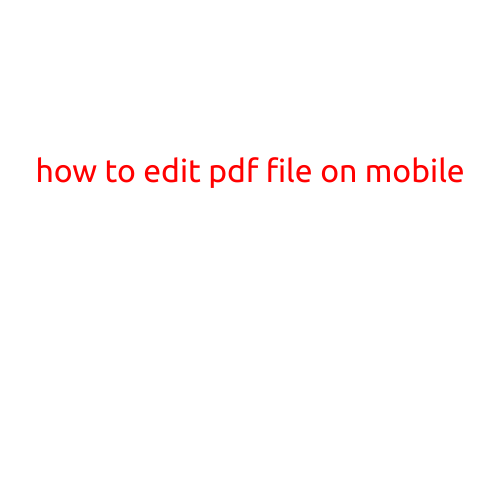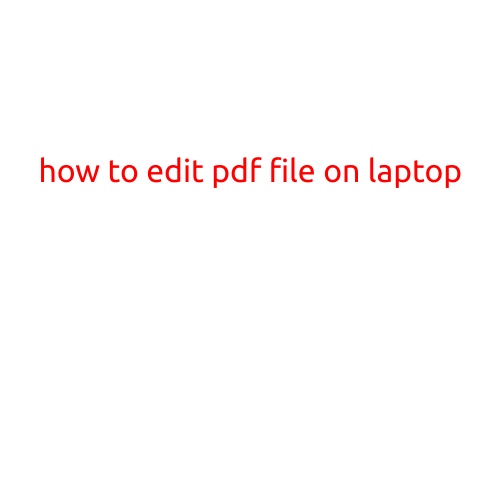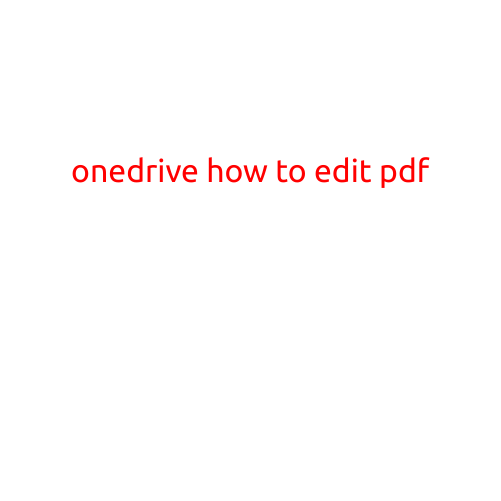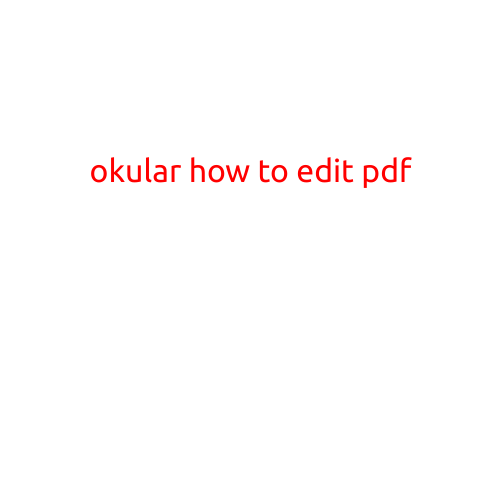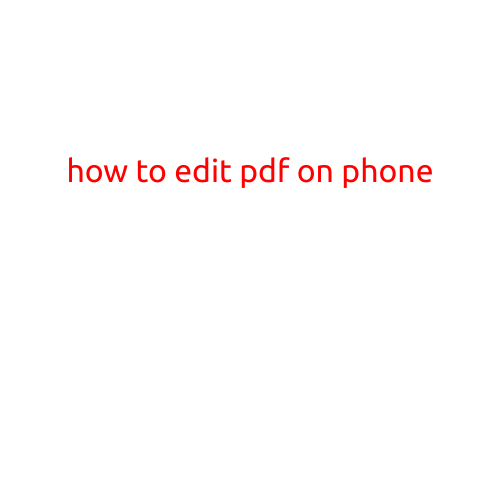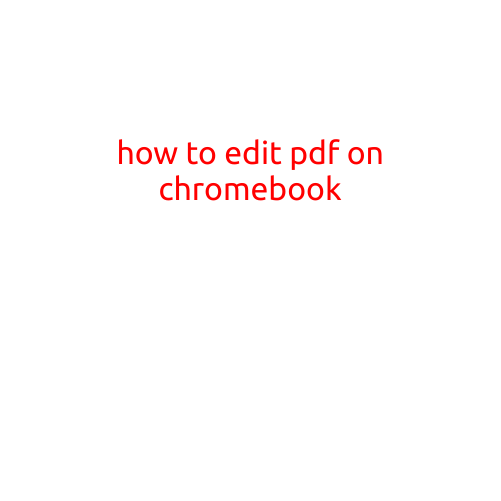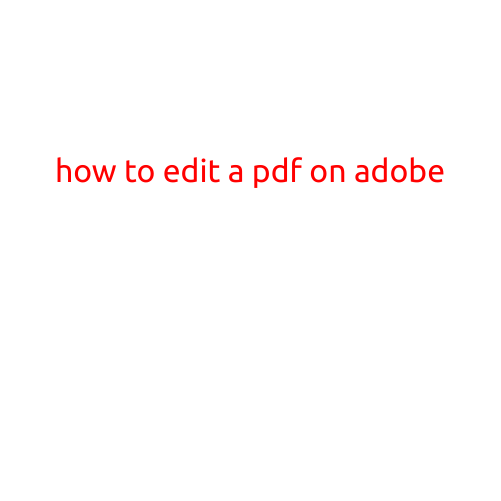
How to Edit a PDF on Adobe
PDFs (Portable Document Format) have become a ubiquitous part of our digital lives. They’re often used to share and view documents, but sometimes you may need to make changes to a PDF, such as editing text, adding images, or filling out forms. Adobe Acrobat, a powerful tool developed by Adobe, makes it possible to edit a PDF with ease. In this article, we’ll guide you through the process of editing a PDF on Adobe.
Step 1: Open the PDF in Adobe Acrobat
To start editing a PDF on Adobe, you’ll need to download and install Adobe Acrobat DC (the latest version) on your computer. Once installed, open Adobe Acrobat DC and navigate to the “File” menu. Click on “Open” and select the PDF file you want to edit.
Step 2: Understand PDF Editing Modes
Adobe Acrobat offers several editing modes, each designed for specific tasks. The three main modes are:
- Edit: This mode allows you to edit text, images, and other content within the PDF.
- Prepare Form: This mode enables you to create fillable forms, add fields, and edit existing forms.
- Organize Pages: This mode lets you rearrange, delete, or add pages to the PDF.
Step 3: Edit Text
To edit text in a PDF, follow these steps:
- Open the PDF in Adobe Acrobat and select the “Edit” mode (or press Ctrl+Shift+E on Windows or Command+Shift+E on Mac).
- Click on the text you want to edit. The text will become editable, and you can start making changes.
- Use the toolbar or the “Edit” menu to format the text, change font styles, and adjust alignment.
- Click the “Save” button to save your changes.
Step 4: Add Images
To add images to a PDF, follow these steps:
- Open the PDF in Adobe Acrobat and select the “Edit” mode.
- Click on the “Insert” menu and select “Picture” or press Ctrl+Shift+P on Windows or Command+Shift+P on Mac.
- Browse to the location of the image you want to add and select it.
- Adjust the image size and position using the tools provided.
Step 5: Fill Out Forms
To fill out a form in a PDF, follow these steps:
- Open the PDF in Adobe Acrobat and select the “Prepare Form” mode.
- Click on the form fields to select them. You can type in the fields, or use the “Attach File” option to attach a file.
- Use the toolbar or the “Properties” menu to adjust font styles, alignment, and other formatting options.
- Click the “Save” button to save your changes.
Step 6: Review and Save Changes
Once you’ve made your changes, review the PDF carefully to ensure everything is accurate and as desired. If needed, make additional changes and save the file again.
Tips and Tricks
- Before making significant changes to a PDF, be sure to save a copy of the original file as a backup.
- Use the “Undo” and “Redo” buttons frequently to track your changes and avoid mistakes.
- Use the “Spell Check” feature to identify and correct spelling errors.
- Consider using Adobe Acrobat’s OCR (Optical Character Recognition) tool to convert scanned PDFs into editable text.
Conclusion
Editing a PDF on Adobe Acrobat is a straightforward process, and with these steps, you’ll be well on your way to making changes to your PDFs with ease. Remember to understand the different editing modes, save your changes frequently, and review your work carefully to ensure accuracy. With Adobe Acrobat, you can confidently edit your PDFs and create professional-quality documents.