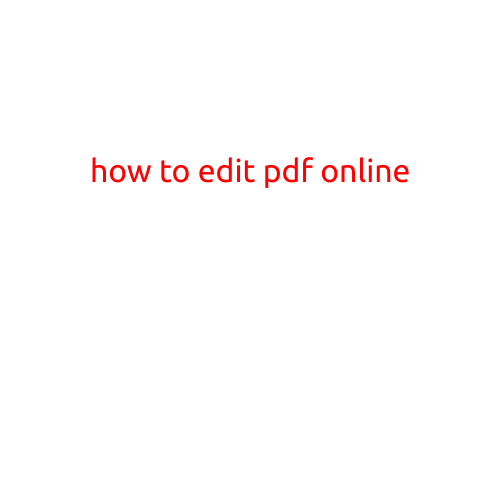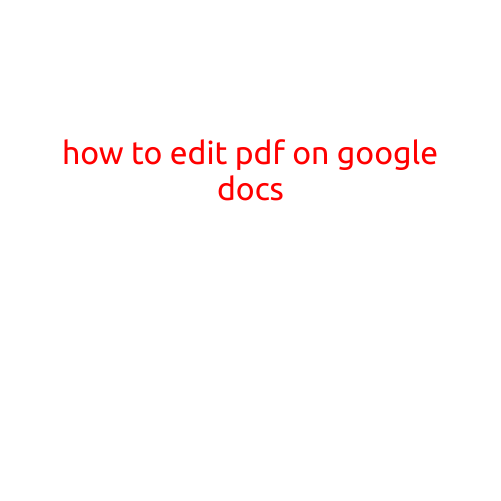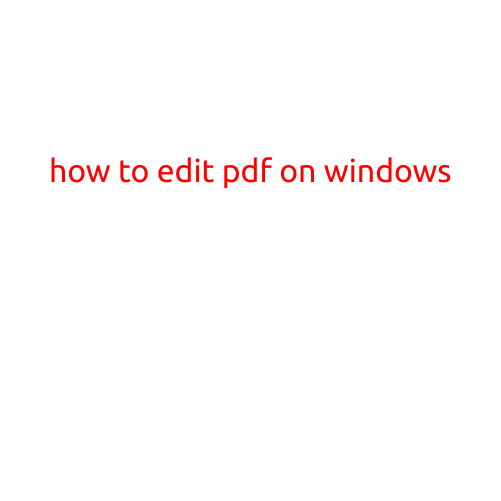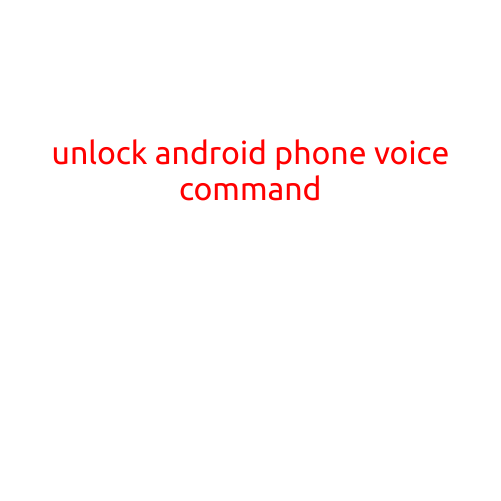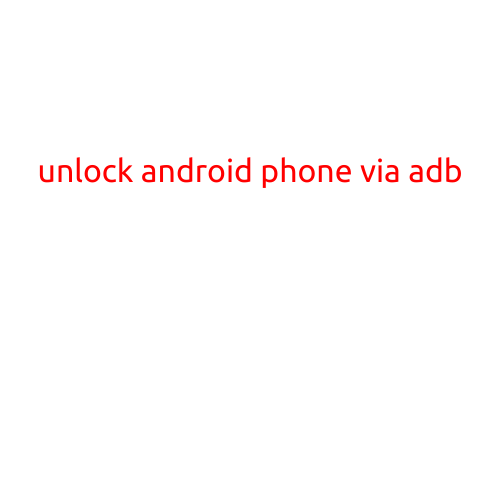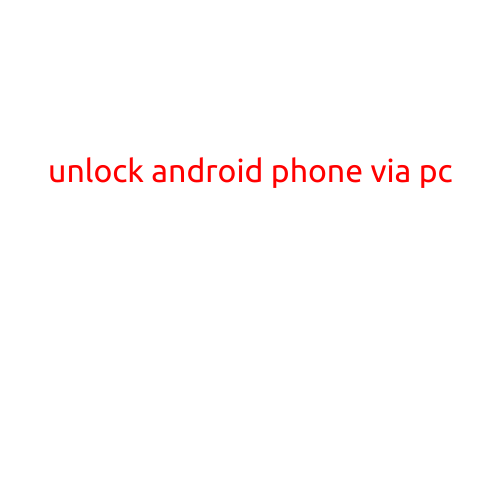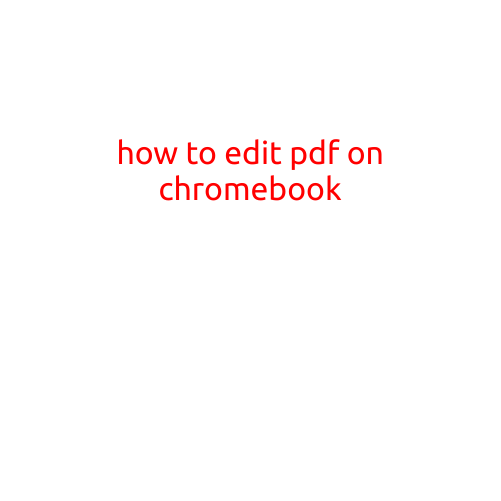
How to Edit PDF on Chromebook: A Step-by-Step Guide
As a Chromebook user, you may have encountered situations where you need to edit a PDF file. Whether it’s to fill out a form, make changes to a document, or annotate a report, being able to edit PDFs on your Chromebook can be a game-changer. In this article, we’ll walk you through the process of editing PDFs on your Chromebook using various methods.
Method 1: Using Google Docs
Google Docs is a popular cloud-based document editor that allows you to create and edit various file types, including PDFs. Here’s how to edit a PDF using Google Docs:
- Open the Google Docs app on your Chromebook.
- Create a new document or open an existing one.
- Click on the “File” menu and select “Upload” or drag and drop the PDF file into the Google Docs window.
- Once the PDF is uploaded, you can edit it as you would any other document in Google Docs. You can add text, images, and formatting to the PDF.
- To save the edited PDF, click on the “File” menu and select “Download” or “Print” with the “Save as PDF” option selected.
Method 2: Using Adobe Acrobat DC
Adobe Acrobat DC is a powerful PDF editor that allows you to edit PDFs with advanced features. You can use Adobe Acrobat DC on your Chromebook by accessing it through the Google Play Store. Here’s how to edit a PDF using Adobe Acrobat DC:
- Access the Google Play Store on your Chromebook and search for “Adobe Acrobat DC”.
- Install the app and launch it.
- Click on the “Open” button and select the PDF file you want to edit.
- Adobe Acrobat DC will open the PDF file in its editing interface. You can edit the text, add annotations, and modify the layout.
- To save the edited PDF, click on the “File” menu and select “Save As”.
Method 3: Using Online PDF Editors
There are several online PDF editors that you can use to edit PDFs on your Chromebook. Some popular options include:
- SmallPDF: A simple and user-friendly PDF editor that allows you to edit text, add images, and annotate PDFs.
- PDFChef: A powerful online PDF editor that offers advanced editing features, including the ability to edit text, add images, and modify layouts.
- PDF-XChange Editor: A feature-rich online PDF editor that allows you to edit text, add images, and create and edit custom forms.
To use an online PDF editor, simply visit the website, upload your PDF file, and start editing. You can then download the edited PDF to your Chromebook.
Tips and Variations
- Editing restrictions: Some PDFs may have editing restrictions set by the creator. If you encounter a PDF that won’t let you edit it, try contacting the creator or checking if they have provided a version with editing permissions.
- PDF compatibility: Some PDF editors may not be compatible with certain PDF file formats. If you encounter issues editing a PDF, try converting it to a different format or using a different PDF editor.
- Additional tools: Depending on the PDF editor you use, you may have access to additional tools and features, such as OCR (optical character recognition) capabilities or audio narration options.
Conclusion
Editing PDFs on your Chromebook is a straightforward process that can be accomplished using various methods. Whether you prefer using Google Docs, Adobe Acrobat DC, or online PDF editors, you have plenty of options to choose from. With these methods, you’ll be able to edit PDFs with ease and improve your productivity.