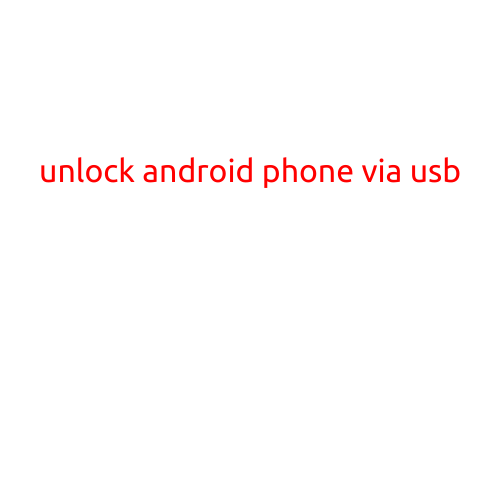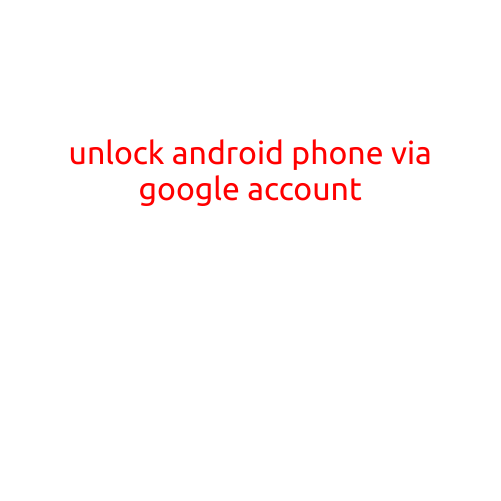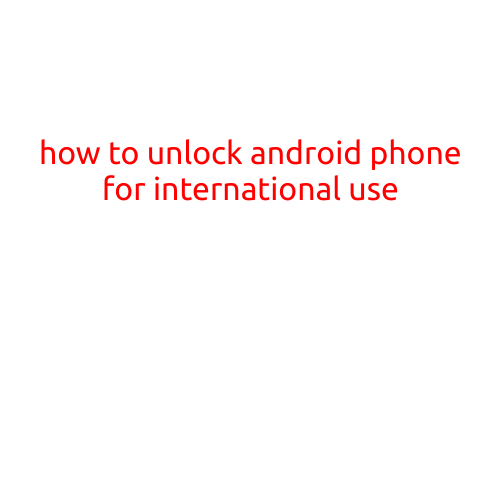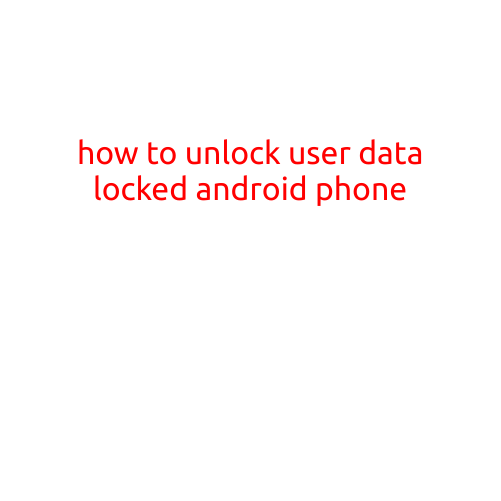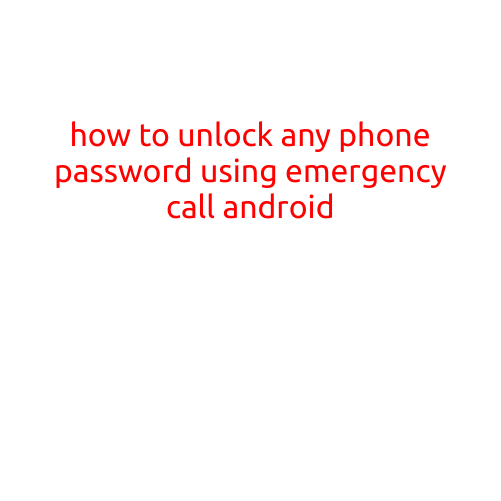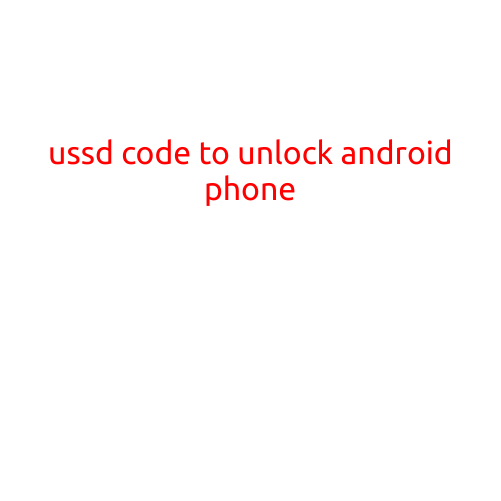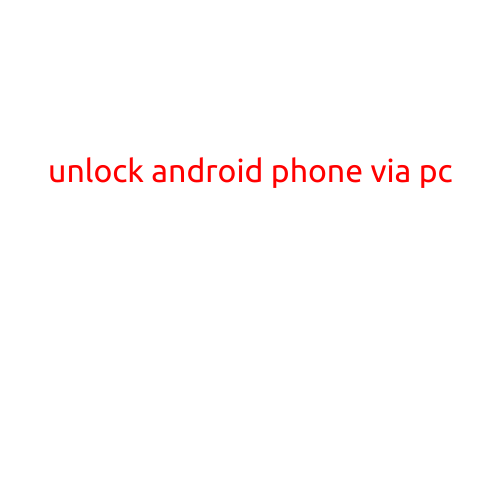
Unlock Android Phone via PC: A Step-by-Step Guide
Are you tired of seeing that pesky “SIM card not recognized” or “pattern lock disabled” message on your Android phone? If so, you’re in luck. In this article, we’ll show you how to unlock your Android phone via PC using a reliable and easy-to-use method.
What You’ll Need:
- A computer (Windows or Mac)
- A USB cable
- A rooted Android phone (optional)
- An Android phone with a lock screen ((pattern, PIN, or password)
- A file manager app (such as ES File Explorer)
Method 1: Using ADB Commands
This method requires a rooted Android phone and some basic knowledge of command-line instructions. Make sure you have a rooted Android phone and the necessary files installed.
- Connect your phone to your computer using a USB cable.
- Enable USB debugging on your phone. To do this, go to Settings > Developer options > USB debugging.
- Open a command prompt or terminal window on your computer.
- Navigate to the platform-tools directory in the Android SDK directory. This is usually located at C:\Users\YourUsername\AppData\Local\Android\Sdk\platform-tools on Windows or ~/Library/Android/sdk/platform-tools on Mac.
- Reboot your phone into bootloader mode by typing the command “adb reboot bootloader” and pressing Enter.
- Use the “fastboot oem unlock” command to unlock your phone. This will erase all data on your phone. Type “fastboot oem unlock” and press Enter.
- Press the Power button to boot your phone back into normal mode.
Method 2: Using A File Manager App
This method requires a phone that is not rooted and a file manager app. Make sure you have a phone with a lock screen and a file manager app installed.
- Connect your phone to your computer using a USB cable.
- Open the file manager app on your phone and navigate to the internal storage.
- Find the “system” folder and open it.
- Look for the “gesture.key” file and delete it.
- Reboot your phone to apply the changes.
Method 3: Using A Third-Party Unlocking Tool
There are many third-party unlocking tools available that claim to unlock your phone via PC. Some of these tools include Dr. Fone, iSkysoft Unlock, and iMyFone LockWiper. Make sure you choose a reputable and trustworthy tool and follow the instructions carefully.
Conclusion:
Unlocking your Android phone via PC can be a bit tricky, but with the right method and instructions, it’s a relatively simple process. Whether you’re using ADB commands, a file manager app, or a third-party unlocking tool, make sure you follow the instructions carefully to avoid any data loss or phone damage. Remember to always back up your phone data before attempting to unlock your phone.