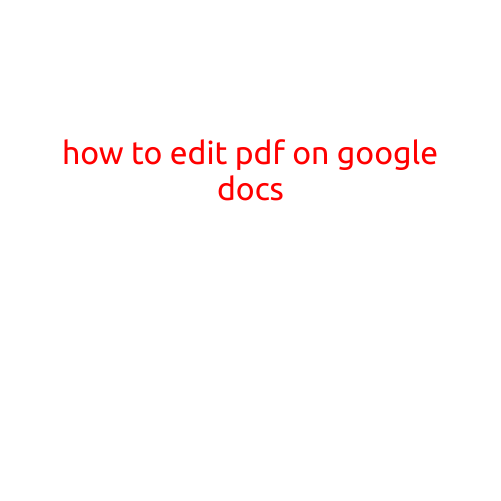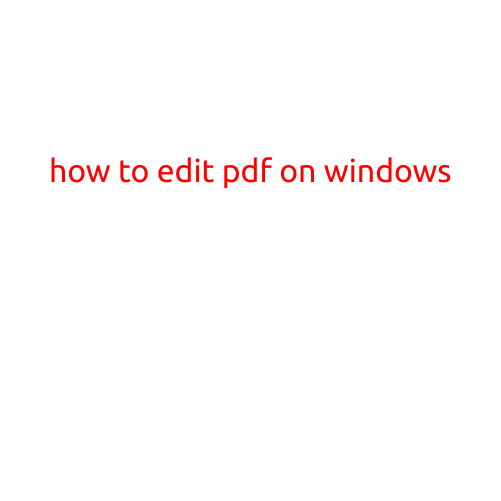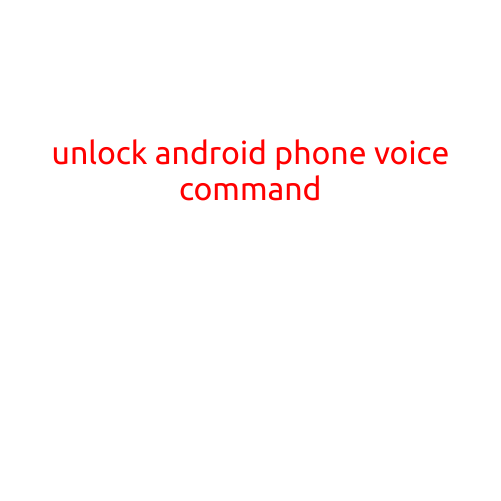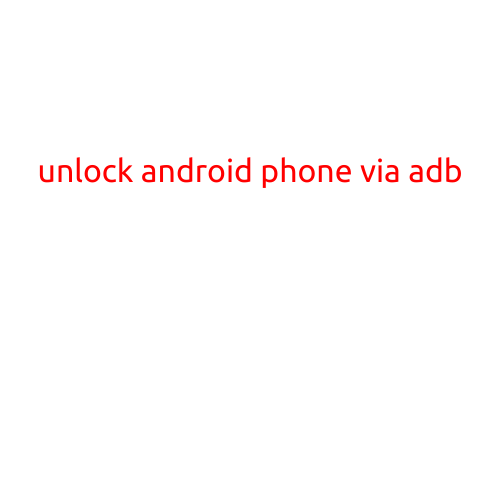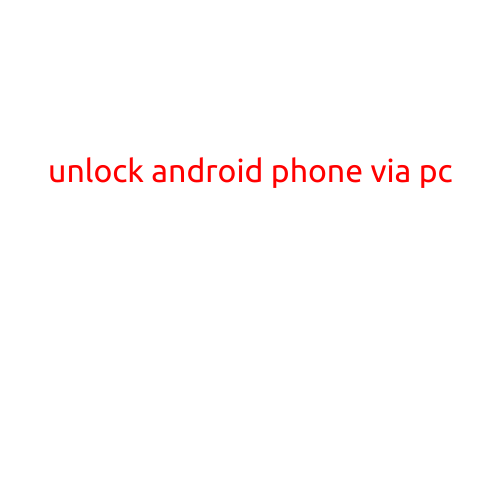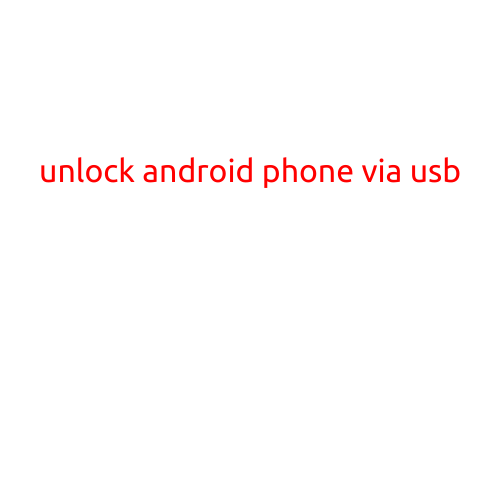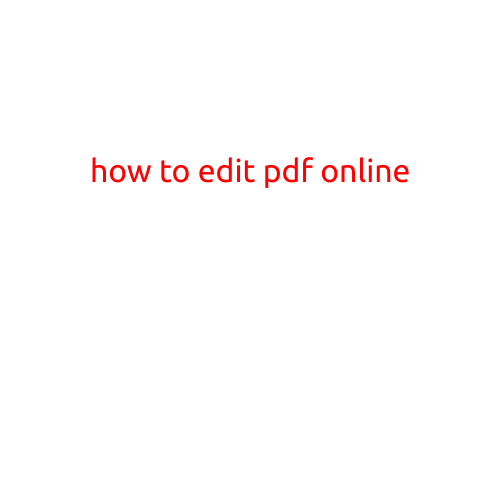
How to Edit PDF Online: A Step-by-Step Guide
Editing PDFs can be a challenge, especially if you don’t have the software or expertise to do so. However, with the rise of online tools and cloud-based services, it’s now possible to edit PDFs online without having to download any software. In this article, we’ll walk you through the process of editing PDFs online using various online tools.
Why Edit PDFs Online?
Before we dive into the process of editing PDFs online, it’s essential to understand why you might need to do so. PDFs (Portable Document Format) are, by design, fixed-layout documents that are meant to be printed or shared as-is. However, this rigidity can be a limitation when you need to make changes to the content, layout, or formatting of a PDF.
Editing PDFs online allows you to:
- Make changes to the text, images, and other elements within a PDF
- Convert PDFs to other formats, such as Word documents or Google Docs
- Redact sensitive information, such as signatures or credit card numbers
- Merge multiple PDFs into a single document
- Add comments, annotations, and stickers to communicate with others
Which Online PDF Editor to Choose?
With so many online PDF editors available, it’s essential to choose the right one for your needs. Some popular options include:
- Adobe Acrobat Online
- SmallPDF
- Foxit Online
- PDF-XChange Editor
- PDF Expert
Each online PDF editor has its unique features, pricing, and user interface. Here’s a brief breakdown of each:
- Adobe Acrobat Online: Part of Adobe’s Creative Cloud suite, this online editor is powerful and feature-rich, but requires a subscription.
- SmallPDF: A free online editor with a user-friendly interface and extensive features, including annotations and redaction tools.
- Foxit Online: A cloud-based editor with a focus on security and collaboration, ideal for teams and enterprises.
- PDF-XChange Editor: A free online editor with advanced features, including OCR (Optical Character Recognition) and batch processing.
- PDF Expert: A streamlined online editor with a focus on editing and annotating PDFs, available as a web app or mobile app.
How to Edit a PDF Online: A Step-by-Step Guide
Now that we’ve covered the various online PDF editors, let’s dive into the step-by-step process of editing a PDF online using SmallPDF as an example.
Step 1: Upload Your PDF
Go to SmallPDF.com and click on the “Upload” button in the top-right corner. Select the PDF file you want to edit from your computer or cloud storage service (Google Drive, Dropbox, etc.).
Step 2: Choose the Editor
Once the PDF is uploaded, you’ll be taken to the editor interface. Choose the type of edit you want to perform:
- Text: Edit the text within the PDF
- Image: Edit the images within the PDF
- Add watermark: Add a watermark to the PDF
- Redact: Remove sensitive information from the PDF
Step 3: Make Your Edits
Use the online editor’s tools to make your desired changes. For example, if you’re editing text, you can use the text tool to select and edit individual characters, words, or sentences.
Step 4: Download Your Edited PDF
Once you’ve made your edits, click the “Download” button to save your edited PDF to your computer or cloud storage service.
Conclusion
Editing PDFs online can be a convenient and powerful way to make changes to your documents without having to download software or worry about compatibility issues. By choosing the right online editor and following the steps outlined in this article, you can get started with editing PDFs online today.