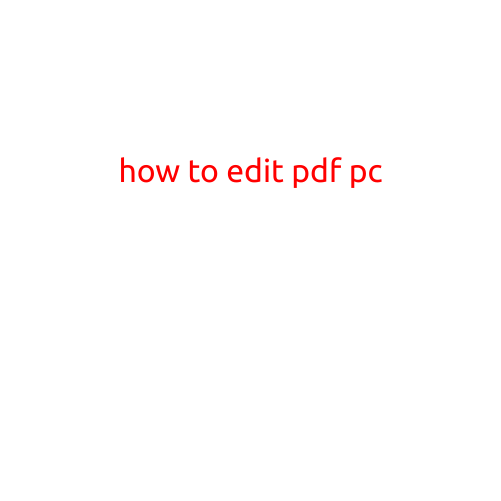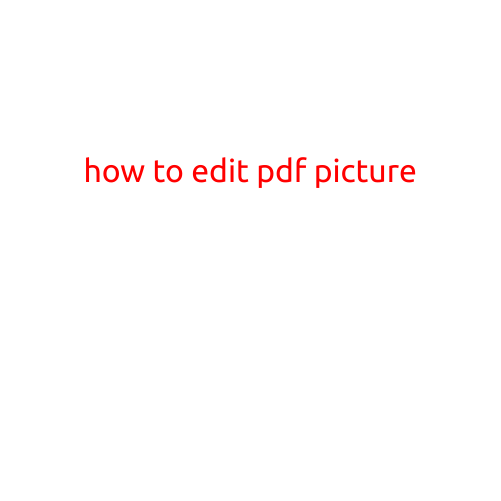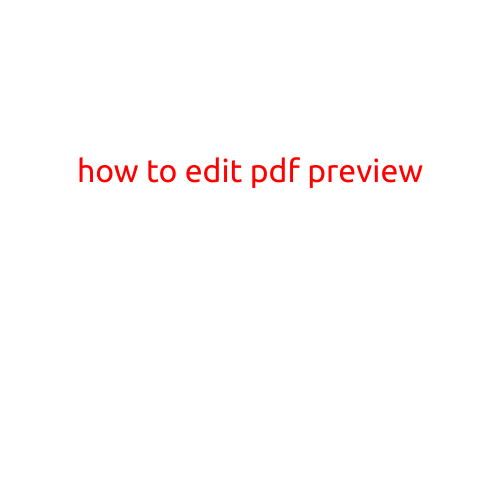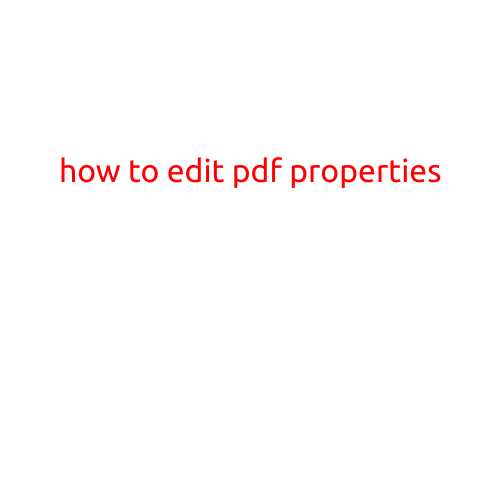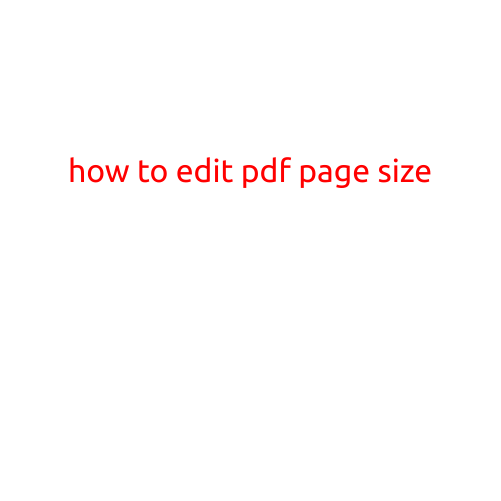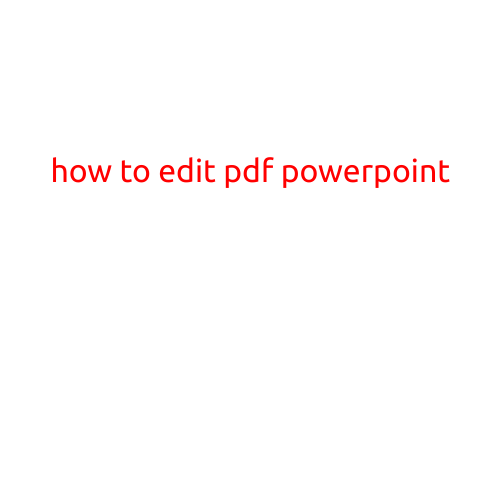
How to Edit PDF PowerPoint: A Step-by-Step Guide
Are you tired of being stuck with a PDF presentation that you can’t edit? Or perhaps you’ve inherited a presentation from someone else and need to make changes to it? Editing a PDF PowerPoint may seem like a daunting task, but with the right tools and techniques, it’s definitely possible. In this article, we’ll show you how to edit PDF PowerPoint in a few easy steps.
Method 1: Using Adobe Acrobat
Adobe Acrobat is a powerful tool that allows you to edit PDFs, including PowerPoint presentations. Here’s how to do it:
- Open Adobe Acrobat and select “Tools” from the top menu bar.
- Click on “Edit PDF” and select “Edit” from the drop-down menu.
- Click on the “Select and Zoom” tool and zoom in on the part of the presentation you want to edit.
- Use the “Rectangle Select Tool” to select the text or image you want to edit.
- Right-click on the selected area and select “Edit” to edit the text or image.
- Make your changes and click “Save” to save the updated version.
Method 2: Using Online PDF Editors
There are many online PDF editors that allow you to edit PDF PowerPoint presentations. Some popular options include:
- SmallPDF: A free online PDF editor that allows you to edit text, images, and shapes.
- PDF-XChange Viewer: A free online PDF editor that allows you to edit text, images, and shapes.
- SodaPDF: A paid online PDF editor that offers advanced editing features.
Here’s how to edit a PDF PowerPoint using an online PDF editor:
- Upload your PDF PowerPoint presentation to the online editor.
- Use the editor’s tools to select the text or image you want to edit.
- Make your changes and click “Save” to save the updated version.
Method 3: Converting PDF to PowerPoint
Another way to edit a PDF PowerPoint is to convert it to a PowerPoint file. Here’s how to do it:
- Download and install a PDF to PowerPoint converter like TinyPG orPDF converting software.
- Open the PDF PowerPoint file and select the “Convert” option.
- Choose the PowerPoint format as the output format.
- Click “Convert” to convert the PDF to a PowerPoint file.
- Open the converted PowerPoint file and make your changes.
Tips and Tricks
Here are a few tips and tricks to keep in mind when editing PDF PowerPoint:
- Make sure to save your changes regularly to avoid losing your work.
- Use the “Undo” feature frequently to experiment with different edits.
- Consider creating a backup of your original file before making changes.
- If you’re having trouble editing a specific part of the presentation, try zooming in or out to get a better view.
Conclusion
Editing a PDF PowerPoint may seem like a daunting task, but with the right tools and techniques, it’s definitely possible. Whether you use Adobe Acrobat, an online PDF editor, or a PDF to PowerPoint converter, you can make changes to your PDF PowerPoint presentation and save it in a format that’s easy to edit. By following these steps and tips, you can create professional-looking presentations that impress your audience.