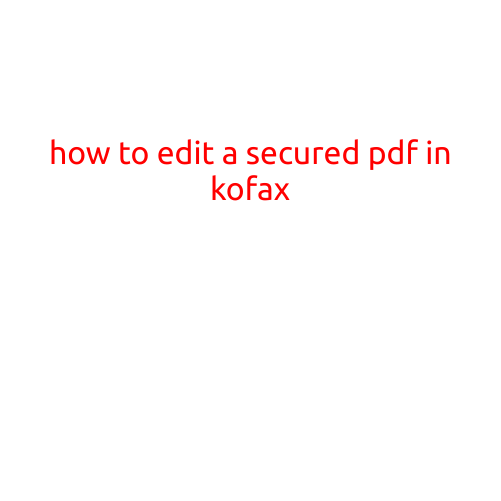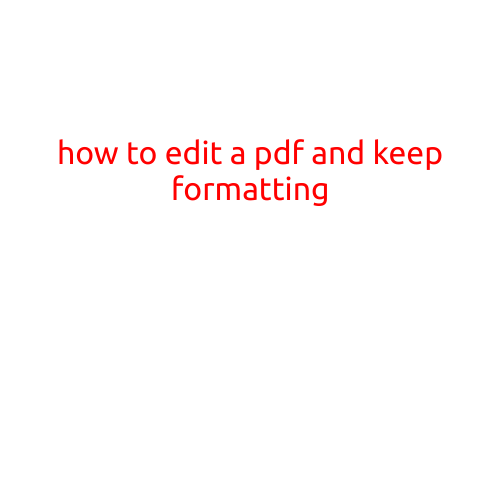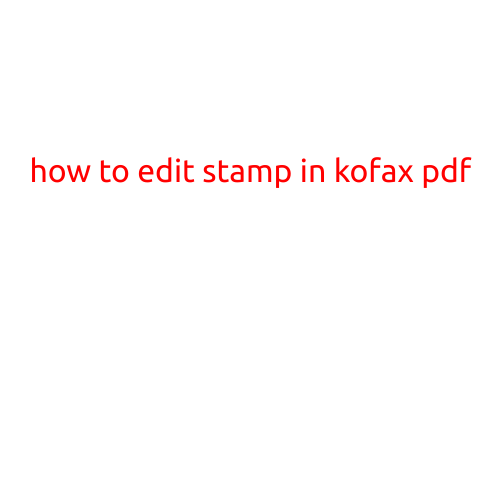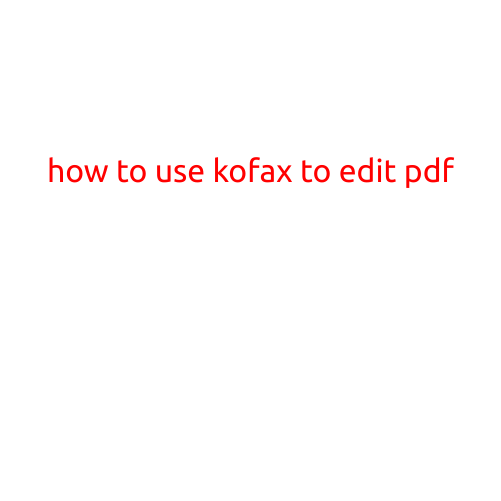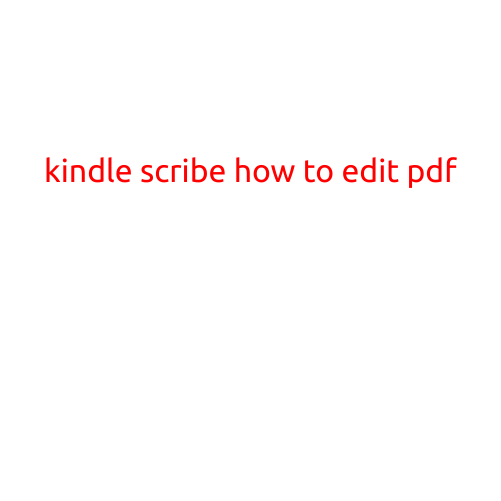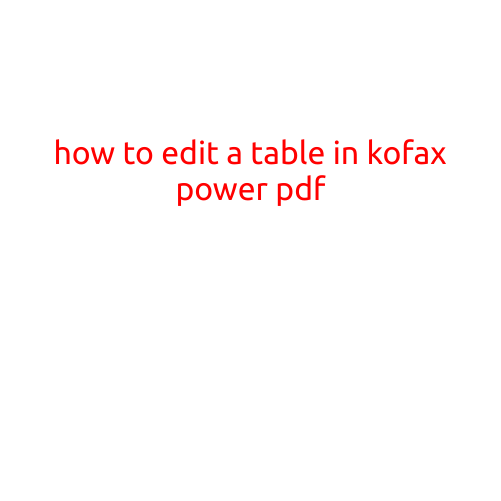
How to Edit a Table in Kofax Power PDF
Kofax Power PDF is a popular PDF editor used by businesses and individuals alike to create, edit, and manage PDF documents. One of the most common tasks when working with PDFs is editing tables, which can be a bit tricky if you’re new to Power PDF. In this article, we’ll walk you through the steps on how to edit a table in Kofax Power PDF.
Why Edit a Table in Power PDF?
Editing tables is an essential task in Power PDF, especially when you need to update data, format cells, or merge data from multiple sources. Whether you’re a business user, a student, or a professional, being able to edit tables in Power PDF can save you a lot of time and effort.
Step 1: Open the PDF Document
To begin editing a table in Power PDF, first, open the PDF document that contains the table you want to edit. You can do this by selecting “File” > “Open” and then navigating to the location of your PDF file.
Step 2: Select the Table
Once your PDF document is open, select the table you want to edit by clicking on it. You can do this by using the mouse or the keyboard. Make sure to select the entire table, not just a single cell.
Step 3: Right-Click and Choose “Edit Table”
Right-click on the selected table and choose “Edit Table” from the context menu. Alternatively, you can also use the keyboard shortcut “Ctrl + E” (Windows) or “Cmd + E” (Mac) to edit the table.
Step 4: Edit the Table
Once you’ve selected “Edit Table”, you’ll see a table editing interface with options for inserting, deleting, and formatting cells. You can edit the table by:
- Inserting new rows or columns
- Deleting rows or columns
- Merging cells
- Formatting cells (e.g., changing font, color, alignment)
- Entering data into cells
Step 5: Apply Changes
Once you’ve finished editing the table, click on “Apply Changes” to apply your edits. You can also use the keyboard shortcut “Ctrl + E” (Windows) or “Cmd + E” (Mac) to apply changes.
Step 6: Save the PDF Document
After applying changes to the table, don’t forget to save the PDF document to preserve your edits. You can do this by selecting “File” > “Save” or using the keyboard shortcut “Ctrl + S” (Windows) or “Cmd + S” (Mac).
Tips and Tricks
Here are a few additional tips and tricks when editing tables in Power PDF:
- Use the “Cell Fill” feature to automatically fill cells with data from another source.
- Use the “Merge Cells” feature to combine multiple cells into a single cell.
- Use the “Split Cell” feature to split a cell into multiple cells.
- Use the “Format Painter” tool to apply formatting to multiple cells at once.
By following these steps and tips, you should be able to edit tables with ease in Kofax Power PDF. Happy editing!