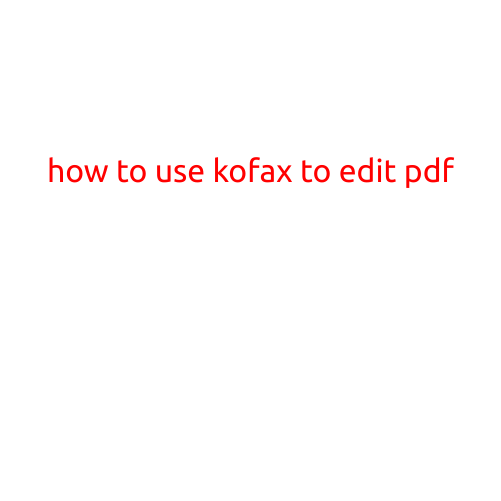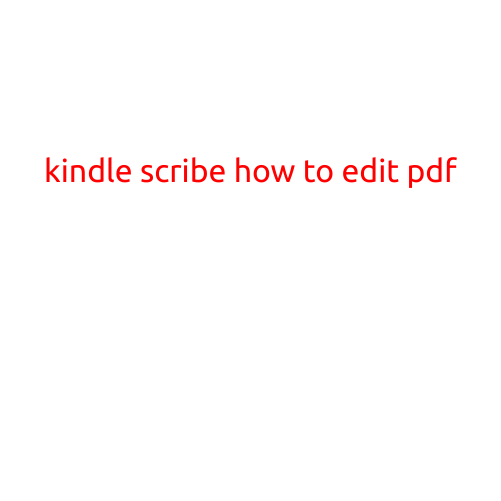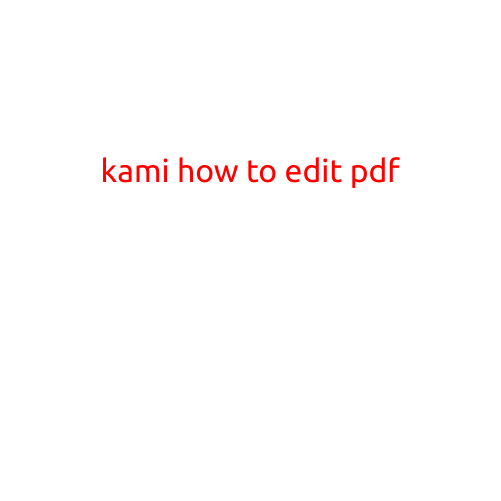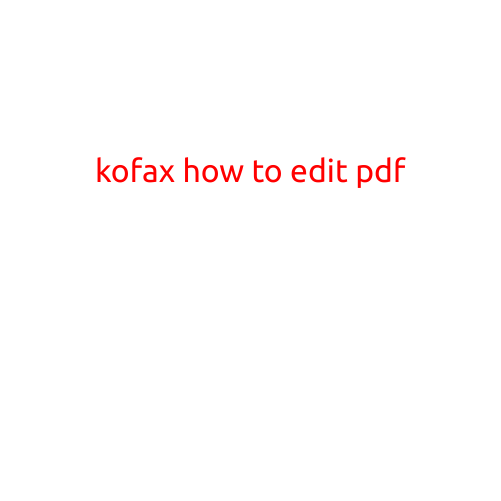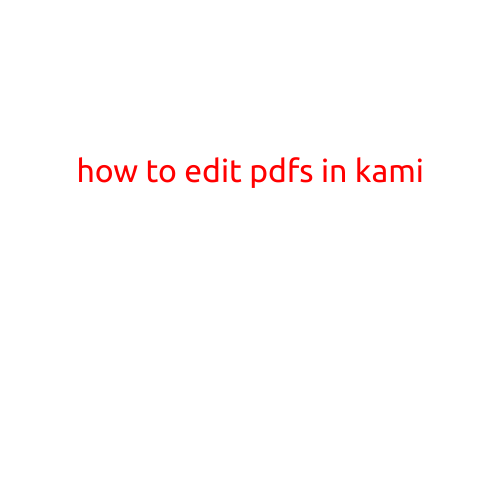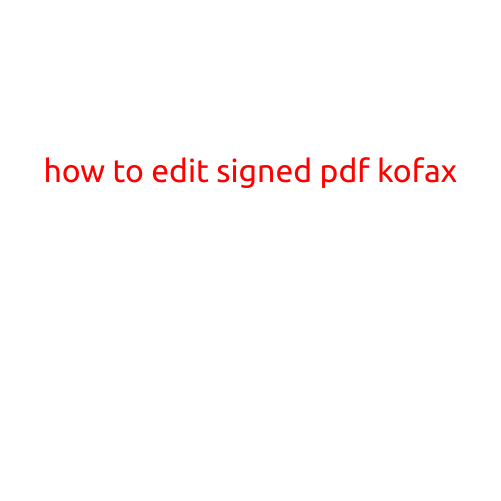How to Use Kami to Edit PDFs: A Step-by-Step Guide
Are you tired of being limited by the non-editable nature of PDFs? Do you struggle to make changes to PDF documents, such as contracts, forms, or reports? Look no further! Kami, a powerful PDF editor, allows you to make changes to PDFs in seconds. In this article, we’ll show you how to use Kami to edit PDFs easily and efficiently.
What is Kami?
Kami is a cloud-based PDF editing tool that enables you to edit, share, and collaborate on PDFs in a secure and intuitive environment. With Kami, you can access your PDFs from anywhere, at any time, and make changes within minutes.
How to Use Kami to Edit PDFs
- Create a Kami Account: Start by signing up for a free Kami account on their website. You can also access Kami through your Google Drive or Microsoft OneDrive account.
- Upload Your PDF: Upload the PDF file you want to edit to Kami’s cloud storage. You can do this by dragging and dropping the file or clicking the “Upload” button.
- Select the Tool: Choose the editing tool you want to use. Kami offers a range of tools, including text, image, drawing, and highlighter.
- Make Changes: Use the selected tool to make changes to your PDF. For example, you can add text, remove content, or add shapes to your document.
- Edit Text: To edit text, simply select the text and enter your changes. Kami allows you to change font styles, sizes, and colors, as well as add formatting options.
- Add Images: To add images, click the “Image” tool and upload your image file. You can resize, rotate, and crop your image as needed.
- Collaborate: Kami allows you to collaborate with others in real-time. Send editing invites to colleagues or friends, and make changes simultaneously.
- Download or Share: Once you’ve finished editing, you can download your PDF as a new file or share it with others directly from Kami.
Advanced Editing Features
Kami also offers advanced editing features, including:
- Layout Adjustment: Kami allows you to adjust the layout of your PDF by moving and resizing elements.
- Image Editing: Kami offers basic image editing tools, such as brightness, contrast, and saturation adjustment.
- Signature Tool: Add a digital signature to your PDF using Kami’s built-in signature tool.
Tips and Tricks
- Use the History Panel: Kami’s history panel allows you to track changes made to your PDF and revert to previous versions if needed.
- Use the Redo Button: Kami’s redo button allows you to undo multiple edits at once.
- Use the Search Function: Kami’s search function allows you to quickly find and edit specific content within your PDF.
Conclusion
Kami is a powerful and user-friendly PDF editor that makes it easy to edit PDFs without sacrificing quality or security. With its intuitive interface and range of advanced editing features, Kami is the perfect solution for anyone who needs to edit PDFs regularly. By following the steps outlined in this article, you can start using Kami to edit your PDFs today.
Try Kami for Free
Sign up for a free Kami account today and start editing your PDFs like a pro!