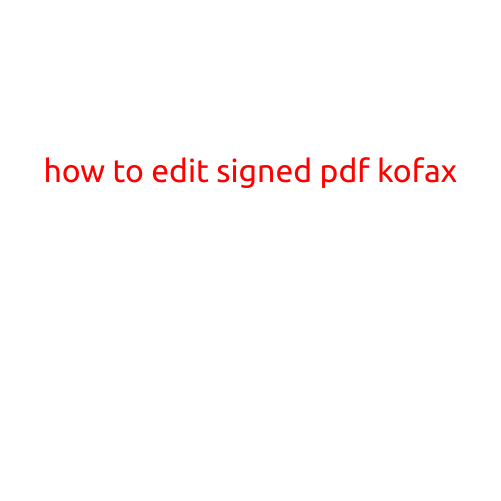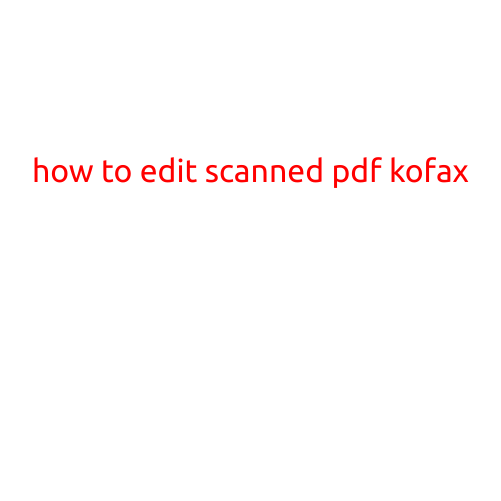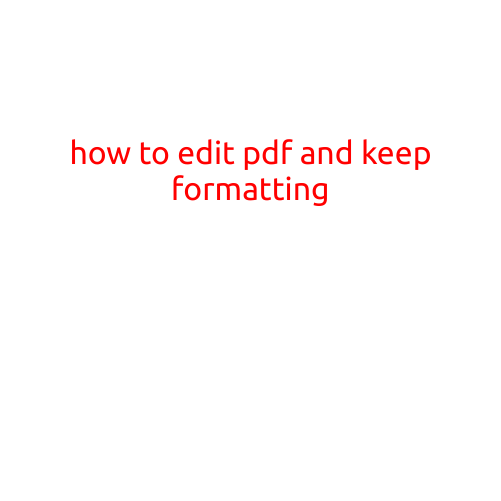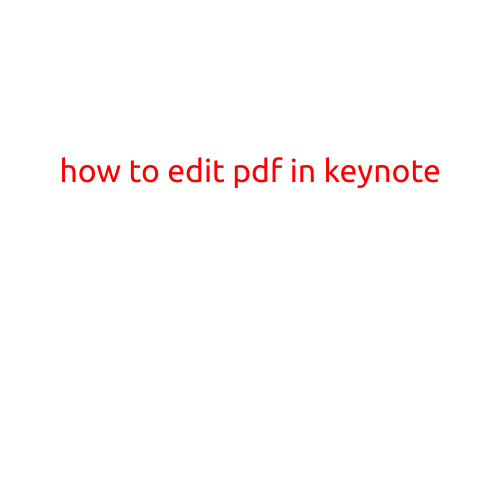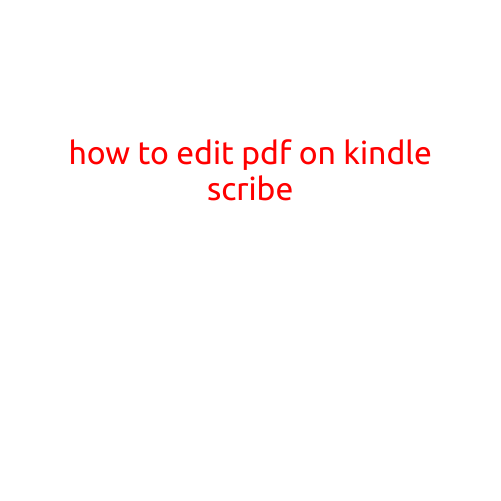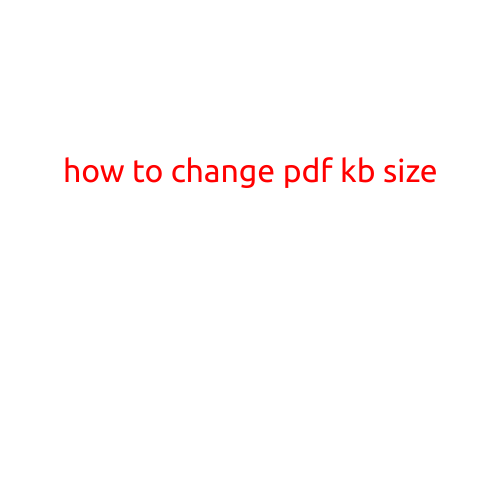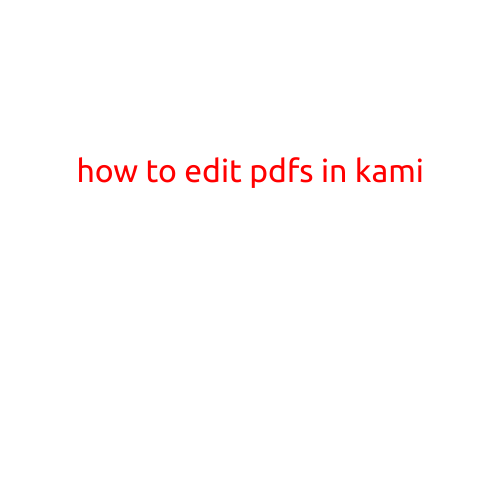
How to Edit PDFs in Kami
PDFs are a great way to share information, but they can also be quite restrictive when it comes to making changes. Fortunately, there are many tools available that allow you to edit PDFs and make them more flexible. One such tool is Kami, a powerful online PDF editor that offers a range of features and tools to help you edit your PDFs. In this article, we’ll show you how to edit PDFs in Kami.
Getting Started with Kami
To get started with Kami, you’ll need to sign up for a free account on their website. Once you’ve created an account, you can upload your PDF file to Kami’s online editor. You can drag and drop the file from your computer, or use the “Upload” button to select the file from your computer or Google Drive.
Basic Editing Tools
Kami offers a range of basic editing tools that allow you to make simple changes to your PDF. These include:
- Text Editing: You can edit the text in your PDF by highlighting the text you want to change and typing in the new text.
- Highlighting: Kami allows you to highlight specific sections of your PDF to draw attention to important information.
- Strikethrough: You can use strikethrough to indicate text that has been edited or corrected.
- Underlining: Kami also allows you to underline important text or headings.
Advanced Editing Tools
In addition to basic editing tools, Kami also offers a range of advanced editing tools that allow you to make more complex changes to your PDF. These include:
- Image Editing: You can edit images within your PDF by cropping, rotating, and resizing them.
- ** Shapes and Annotations**: Kami allows you to add shapes and annotations to your PDF, such as arrows, boxes, and sticky notes.
- Redacting: You can use Kami’s redaction tool to black out sensitive information, such as Social Security numbers or credit card information.
Collaboration Features
One of the biggest advantages of Kami is its collaboration features. You can invite others to edit your PDF, and they can work on it simultaneously with you. Kami also offers a range of real-time collaboration tools, including:
- Real-time Editing: Multiple users can edit the same PDF at the same time.
- Commenting: Users can leave comments and feedback on specific sections of the PDF.
- Track Changes: Kami allows you to track changes made by multiple users, making it easy to see who made what changes.
Exporting Your Edited PDF
Once you’ve finished editing your PDF in Kami, you can export it in a range of formats, including:
- PDF: You can export your edited PDF in its original format.
- Word: Kami allows you to export your PDF as a Word document.
- Text: You can export your PDF as a plain text file.
- Image: You can export individual pages or sections of your PDF as images.
Conclusion
Editing PDFs in Kami is a breeze, thanks to its range of intuitive editing tools and collaboration features. Whether you need to make simple changes to a PDF or work on a complex project with multiple collaborators, Kami is the perfect tool for the job. Sign up for a free account today and start editing your PDFs like a pro!