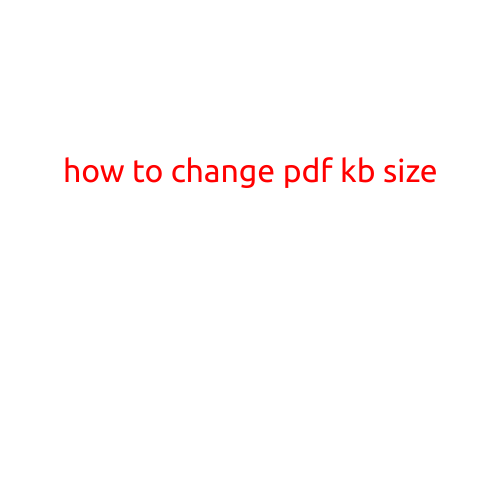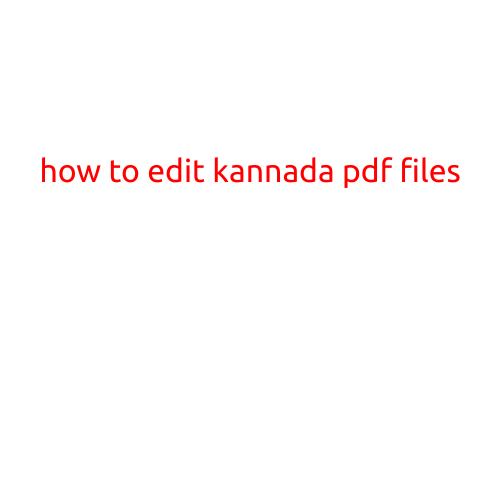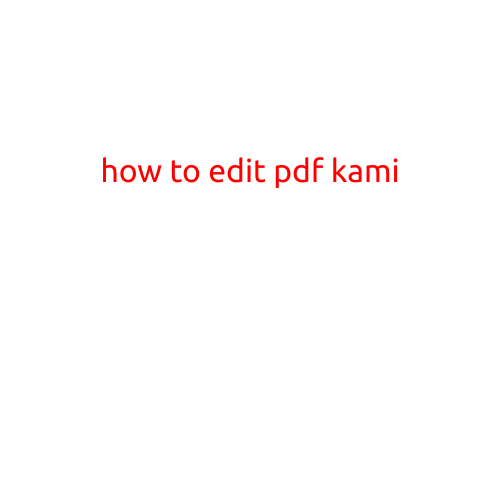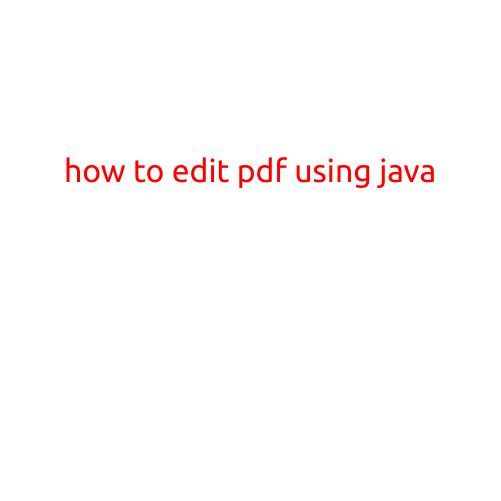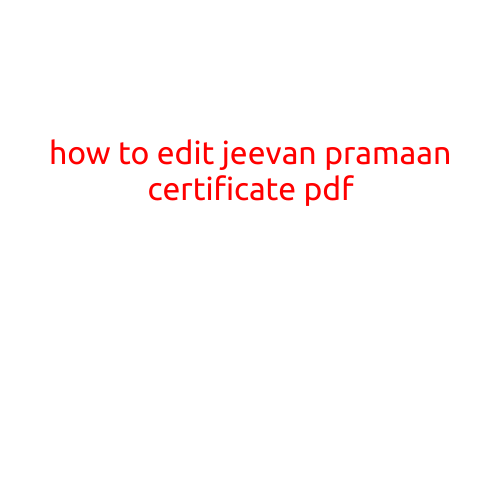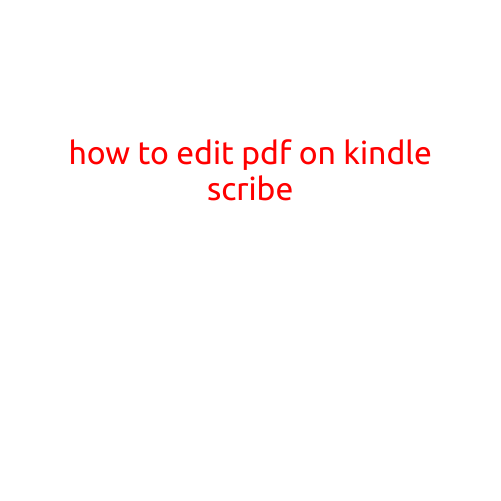
How to Edit PDF on Kindle Scribe
Kindle Scribe, Amazon’s latest e-reader, has taken the world of reading and writing to the next level. With its innovative stylus and editing capabilities, users can now easily edit PDF files directly on the device. In this article, we’ll guide you through the process of editing PDF on your Kindle Scribe.
Prerequisites
Before we dive into the editing process, make sure you have the following:
- Kindle Scribe device
- A PDF file stored on your device or downloaded from the internet
- Amazon Kindle app installed on your device (if not already installed, you can download it from the Amazon Appstore)
Editing PDF on Kindle Scribe
Editing a PDF on Kindle Scribe is a straightforward process:
- Launch the Kindle app: Open the Amazon Kindle app on your Kindle Scribe device.
- Find and open the PDF file: Use the app’s library feature to find the PDF file you want to edit. Once located, tap on the file to open it.
- Enable editing mode: Tap on the three horizontal lines () on the top left corner of the screen to access the menu. Select “Edit” from the menu.
- Switch to editing mode: You will now be taken to the editing mode. You’ll notice a new toolbar at the top of the screen with various editing tools, including a pen, highlighter, and erase tool.
- Edit the PDF file: Use the editing tools to make changes to the PDF file. You can write notes, highlight important text, or erase unnecessary text. The changes will be saved automatically as you make them.
- Export edited PDF file: Once you’ve finished editing the PDF file, you can export it to your Kindle Scribe’s storage or email it to yourself.
Tips and Tricks
- To switch between different editing tools, simply tap on the corresponding icon on the toolbar.
- You can adjust the opacity of the editing tools by tapping on the gear icon () on the toolbar and selecting “Pen settings”.
- If you want to erase an entire block of text, use the “Erase” tool and hold it over the text until it’s eradicated.
- To undo changes, tap on the “Undo” button on the toolbar. To redo changes, tap on the “Redo” button.
Conclusion
Editing PDF files on Kindle Scribe is a breeze, thanks to its innovative stylus and user-friendly interface. Whether you’re a student, professional, or simply a voracious reader, this feature opens up a world of possibilities for annotating and editing PDF files on the go. With these simple steps, you’ll be well on your way to becoming a pro at editing PDFs on your Kindle Scribe.