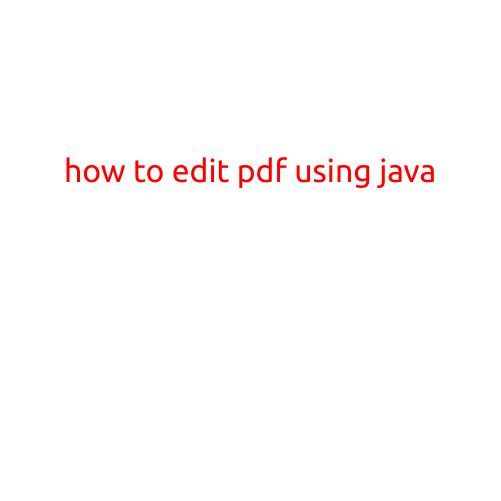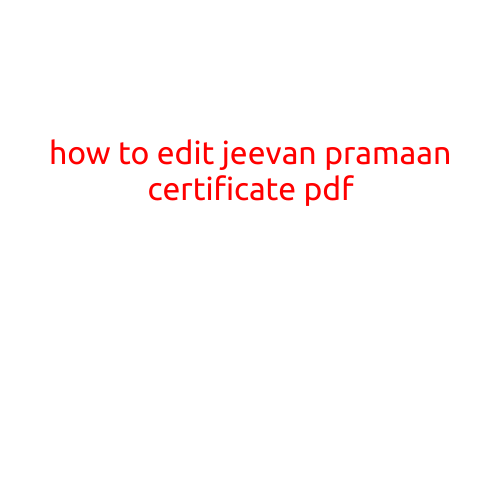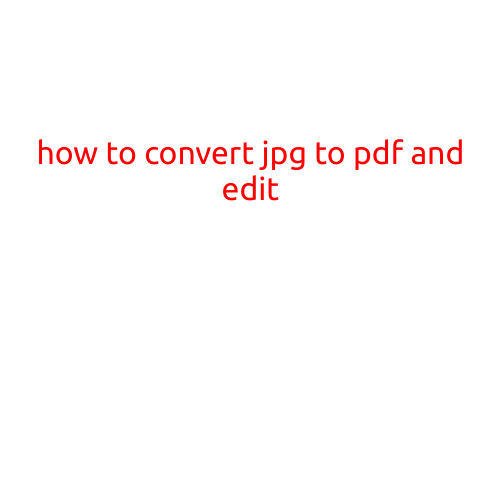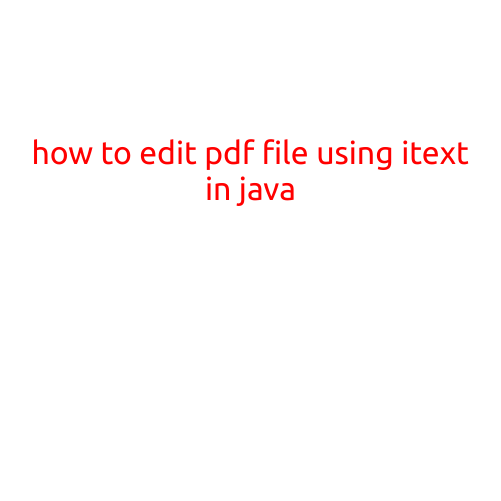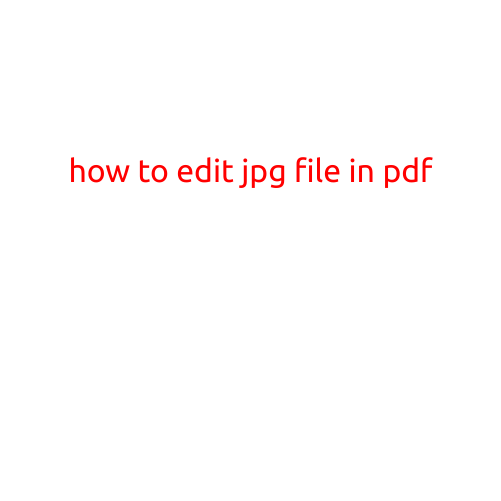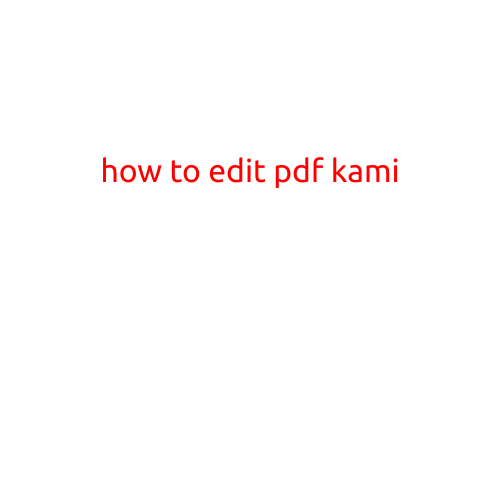
How to Edit PDF with Kami: A Step-by-Step Guide
Are you tired of being unable to edit PDF documents simply because they are in a read-only format? Do you wish you could make changes to a PDF without having to convert it to another file type? Look no further than Kami, a powerful online tool that allows you to edit PDFs with ease.
In this article, we will walk you through the process of using Kami to edit your PDF documents. Whether you’re a student, business professional, or anyone else who needs to make changes to a PDF, this guide will show you how to take advantage of Kami’s features and capabilities.
What is Kami?
Kami is a cloud-based PDF editor that allows you to annotate, edit, and collaborative on PDFs. With Kami, you can easily add text, images, and other elements to your PDFs, as well as make changes to existing text and formatting.
How to Edit a PDF with Kami: Step-by-Step
Editing a PDF with Kami is a straightforward process. Here’s how to do it:
- Upload Your PDF: To start editing a PDF with Kami, first upload your document to Kami’s website or use Kami’s browser extension to upload it directly from your computer or Google Drive.
- Select the Tool You Need: Kami offers a range of tools to help you edit your PDF. These include:
- Text: Use this tool to add new text to your PDF or edit existing text.
- Shapes: Use this tool to draw shapes, such as arrows, circles, and rectangles, onto your PDF.
- Images: Use this tool to add images to your PDF.
- Highlighter: Use this tool to highlight important text or sections of your PDF.
- Edit Your PDF: Once you’ve selected the tool you need, simply click and drag it onto your PDF to make your desired changes.
- Save Your Changes: Once you’ve finished editing your PDF, simply click the “Save” button to save your changes. You can also export your edited PDF as a new file or share it with others.
Additional Features of Kami
In addition to allowing you to edit PDFs, Kami also offers a range of other features, including:
- Collaboration: Kami allows you to collaborate with others in real-time, making it easy to work together on PDFs.
- Access: Kami provides access to your PDFs from anywhere, at any time, as long as you have an internet connection.
- Integration: Kami integrates seamlessly with other tools and software, including Google Drive and Microsoft Office.
Tips and Tricks
Here are a few tips and tricks to help you get the most out of Kami:
- Use the undo feature: Kami’s undo feature allows you to quickly and easily revert back to a previous version of your PDF if you make a mistake or want to try out a different approach.
- Use the zoom feature: Kami’s zoom feature allows you to zoom in and out of your PDF, making it easier to focus on specific areas and edit your document more accurately.
- Save frequently: It’s a good idea to save your PDF frequently as you work on it, to prevent losing your work in case something goes wrong.
Conclusion
Editing PDFs can be a challenge, but Kami makes it easy with its powerful online editing tools. Whether you’re a student, business professional, or anyone else who needs to make changes to a PDF, Kami is the perfect solution. With its easy-to-use interface, collaborative features, and integration with other tools and software, Kami is the ideal choice for anyone who needs to edit PDFs.