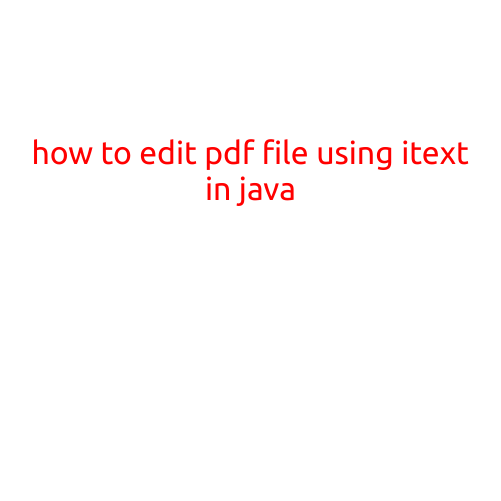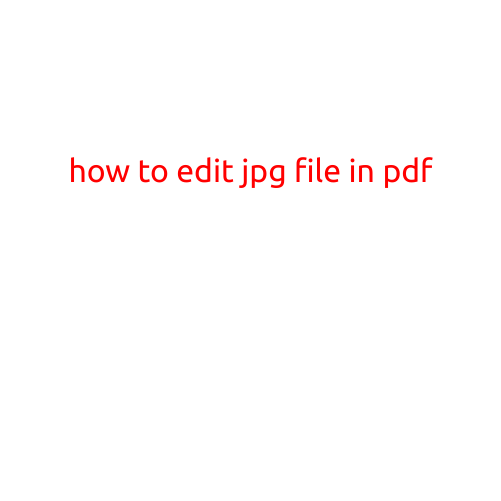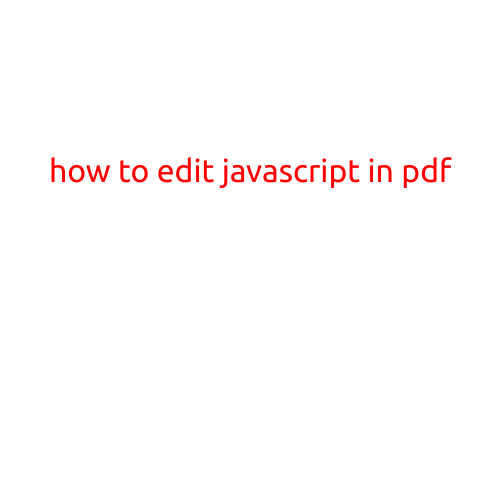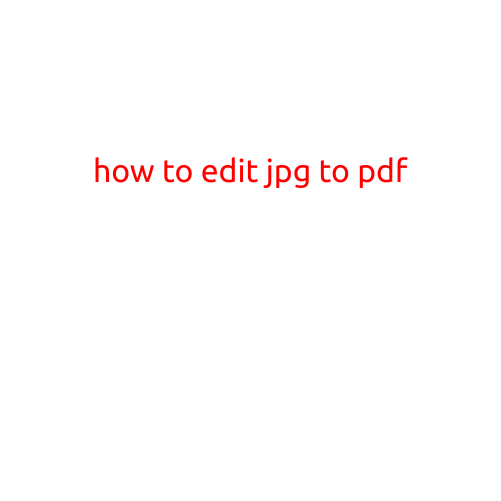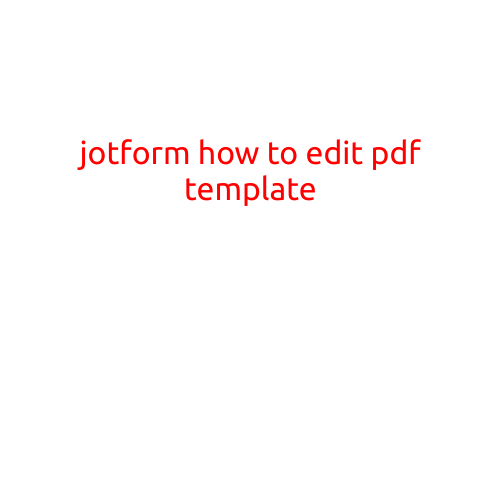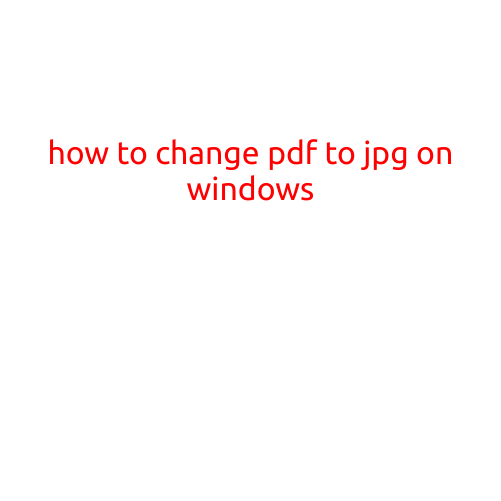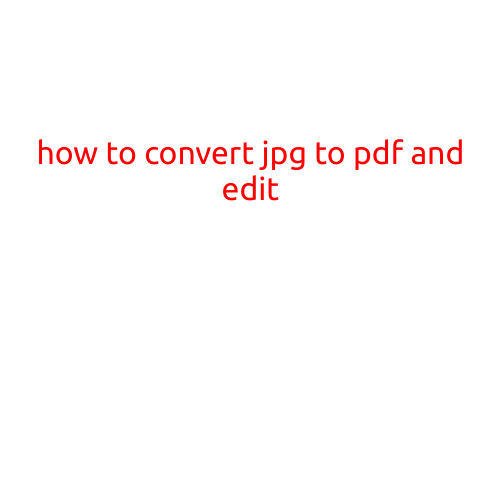
How to Convert JPG to PDF and Edit: A Step-by-Step Guide
In today’s digital age, converting JPG images to PDFs has become a common task, especially when it comes to sharing or editing visual content. PDFs offer various advantages, including improved readability, compatibility, and the ability to edit the file without compromising its original quality. In this article, we will explore the process of converting JPG to PDF and editing the resulting file using popular software and online tools.
Why Convert JPG to PDF?
Before we dive into the conversion process, it’s essential to understand the benefits of converting JPG to PDF. Here are a few reasons why:
- Improved readability: PDFs are optimized for reading on various devices, ensuring that your images appear crisp and clear on screens and printers.
- Compatibility: PDFs are widely supported by most browsers, devices, and operating systems, making it easy to share and view the file.
- Editing capabilities: PDFs allow you to edit the file without altering the original JPG image, making it an ideal format for collaboration and revisions.
Method 1: Converting JPG to PDF using Online Tools
Converting JPG to PDF has never been easier, thanks to various online tools and websites that offer this functionality. Here are a few popular options:
- Convertio: Convertio is a free online tool that allows you to convert JPG to PDF in just a few clicks.
- Upload your JPG file to Convertio.
- Choose the desired PDF settings, such as page layout and font size.
- Click “Convert” to generate the PDF file.
- SmallPDF: SmallPDF is another popular online tool that offers a range of PDF conversion options, including JPG to PDF.
- Choose the “JPG to PDF” option and upload your JPG file.
- Select the desired PDF settings, such as page layout and font size.
- Click “Convert” to generate the PDF file.
Method 2: Converting JPG to PDF using Desktop Software
If you prefer to use desktop software to convert JPG to PDF, there are numerous options available. Here are a few popular choices:
- Adobe Acrobat: Adobe Acrobat is a powerful PDF editor that also offers image conversion capabilities.
- Open Adobe Acrobat and click “Create PDF”.
- Choose the “From File” option and select your JPG file.
- Choose the desired PDF settings, such as page layout and font size.
- Click “Create” to generate the PDF file.
- Foxit PhantomPDF: Foxit PhantomPDF is another popular PDF editor that offers image conversion capabilities.
- Open Foxit PhantomPDF and click “Create PDF”.
- Choose the “From File” option and select your JPG file.
- Choose the desired PDF settings, such as page layout and font size.
- Click “Create” to generate the PDF file.
Editing the Converted PDF
Once you have converted your JPG to PDF, you can edit the file using various software and online tools. Here are a few popular options:
- Adobe Acrobat: Adobe Acrobat offers advanced editing capabilities, such as text selection, font replacement, and image editing.
- Foxit PhantomPDF: Foxit PhantomPDF also offers advanced editing capabilities, including text selection, font replacement, and image editing.
- SmallPDF: SmallPDF offers a range of editing tools, including text replacement, font size adjustment, and image editing.
Conclusion
Converting JPG to PDF and editing the resulting file is a straightforward process that can be accomplished using online tools, desktop software, and advanced editing software. By following the methods outlined in this article, you can easily convert your JPG images to PDFs and edit the files to suit your needs. Whether you’re looking to share images, collaborate with others, or optimize your content for viewing on various devices, converting JPG to PDF is an essential skill to master.